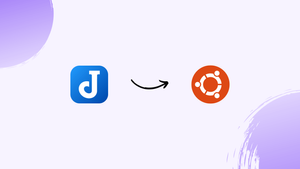Choose a different version or distribution
Introduction
Before we begin talking about how to install Joplin on Ubuntu 22.04, let's briefly understand – What is Joplin?
Joplin is a powerful note-taking application that boosts productivity and organizes all your digital information. This open-source software allows you to create and manage notes efficiently, keeping them synchronized across multiple devices. With Joplin, you can effortlessly capture ideas, make to-do lists, save web page snippets, and even encrypt sensitive data. Take control of your note-taking experience with Joplin's user-friendly features and enjoy seamless organization and accessibility at your fingertips.
In this tutorial, you will install Joplin on Ubuntu 22.04. We will also address a few FAQs on how to install Joplin on Ubuntu 22.04.
Advantages of Joplin
- Productivity Boost: Joplin enhances your productivity by allowing you to efficiently create, organize, and synchronize notes across devices.
- Multi-Platform Support: Joplin is compatible with Windows, macOS, Linux, Android, and iOS, ensuring seamless access to your notes from any device.
- Rich Features: Joplin offers a range of features like to-do lists, markdown support, attachments, and search, providing a comprehensive note-taking experience.
- Web Clipper: Capture web content instantly with Joplin's web clipper, saving articles, images, and snippets for later reference.
- Security and Privacy: Joplin enables encryption for your notes, ensuring the privacy and protection of sensitive information.
Install Joplin on Ubuntu 22.04 via APT
Step 1: Updating System Packages Before Joplin Installation
We must first make sure our Ubuntu system is current. By doing this, the possibility of software conflicts or compatibility problems during installation is reduced. You can update your system packages in the following ways:
sudo apt update && sudo apt upgrade
The command sudo apt update obtains details about the most recent packages and their dependencies. It'll bring your local package index up to date. However, if APT is informed about these new versions through apt update, then sudo apt upgrade will download the most recent versions of the packages that are already installed on the system.
Step 2: Download Joplin Installation Bash Script on Ubuntu 22.04
By default, the Joplin application is not available in Ubuntu's standard repositories. But the Joplin team offers an automated bash script that does the downloading and installation of the program. This script can be run directly from our terminal and is hosted on GitHub.
To download and run the Joplin bash script, use this command:
wget -O - https://raw.githubusercontent.com/laurent22/joplin/dev/Joplin_install_and_update.sh | bash
Content is fetched from the web using the wget command. It works flawlessly when downloading files straight from servers using the command line. In this case, -O -prints the downloaded file to your console by redirecting it to stdout. The Joplin installation script can be found at the URL that appears after the command.
The | (pipe) enters the command on the right and uses the output of the command on the left—in this case, the output of our wget command—as input.
This script is then executed by the bash command, which downloads and installs Joplin.
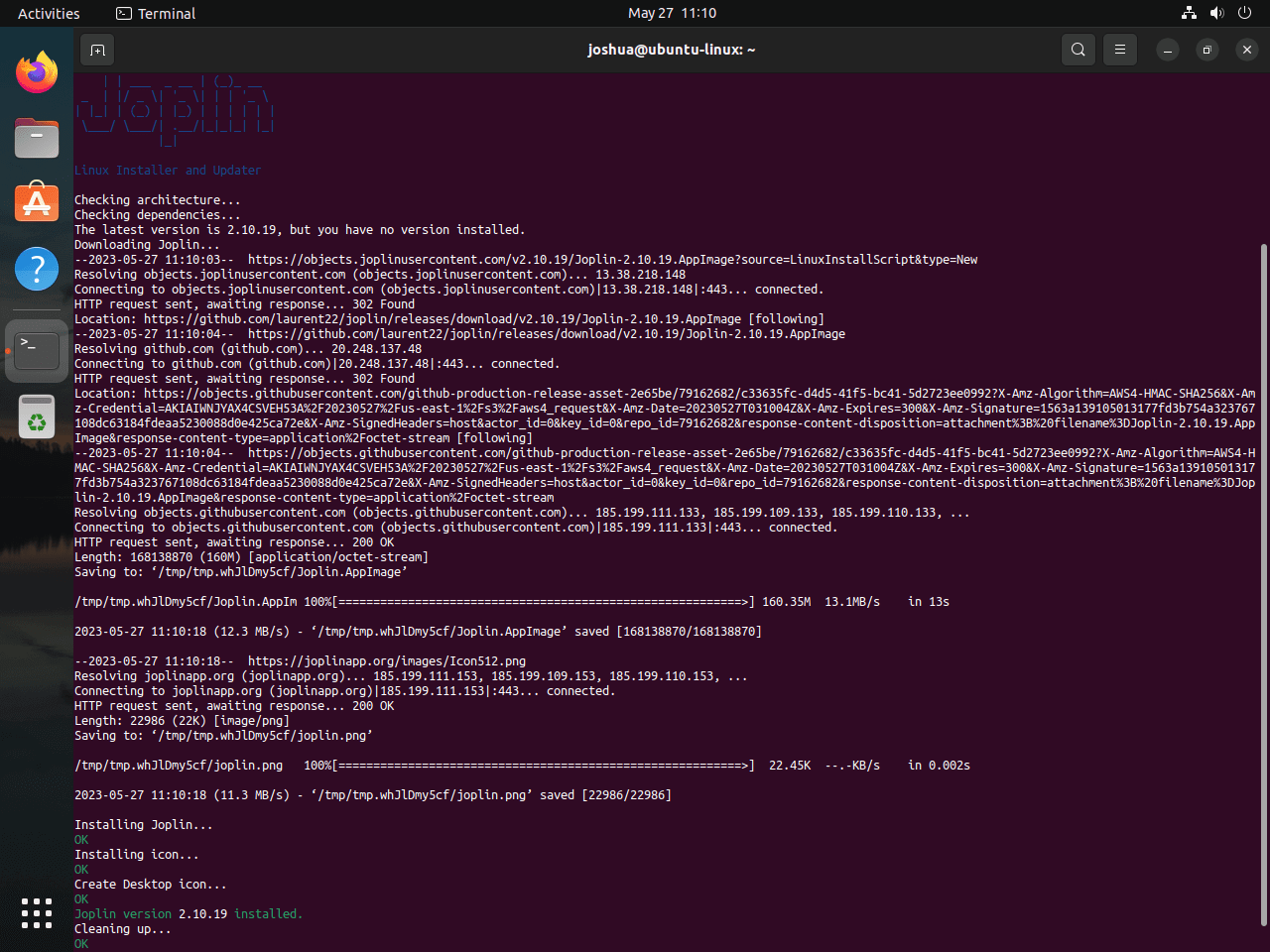
Install on Joplin on UBuntu 22.04 via Snap
As an alternative to the APT-based method, you can install Joplin using the Snap package manager. Canonical created Snap, a software packaging and deployment system, for Linux-based operating systems. Software developers can distribute their applications directly to users by using the snapd tool and packages, which are compatible with various Linux distributions.
Because snaps are meant to be self-contained software packages that include their dependencies, system libraries are not a requirement for them. They are therefore perfect for easy installation and maintenance, especially on systems where you don't want to mix dependencies with the rest of your system or where the required software isn't available in the standard repositories.
Step 1: Ensuring Snap is Installed on Ubuntu for Joplin
We need to make sure Snap is installed on your Ubuntu system first. Snap is preinstalled on Ubuntu 16.04 and later versions, so unless you manually removed it, it should already be installed.
Quickly install it or verify that it is installed by using the following command:
sudo apt install snapd
Use sudo apt install snapd here. The snapd service is installed using snapd. The background service that oversees and preserves your snaps is called snapped.
Step 2: Install Joplin on Ubuntu 22.04 via Snap Command
Installing Joplin is the next step after making sure Snap is installed on your machine. To download and install Joplin from the Snap store, use the following command:
sudo snap install joplin-desktop
In this case, the snap service is instructed to locate, download, and install the joplin-desktop package by running sudo snap install joplin-desktop. The command's sudo component verifies that you have the right authorization to install software on the system.
Install Joplin on Ubuntu 22.04 via Flatpak and Flathub
Another tool for managing packages, deploying software, and virtualizing applications on Linux is called Flatpak. Users can run applications in a sandbox environment, separate from the rest of the system.
Similar to Snap, Flatpak lets developers bundle their apps with their dependencies in order to address software dependencies and simplify the software distribution process. Let's get started with using the Flatpak package manager to install Joplin on Ubuntu 22.04.
Step 1: Enabling Flathub for Joplin on Ubuntu
You must first enable the Flathub repository before installing Joplin via Flatpak. Serving as a vast repository for Flatpak applications, Flathub is the de facto app store for the Flatpak package management system.
Run the following command to add Flathub as a repository in your Flatpak configuration:
sudo flatpak remote-add --if-not-exists flathub https://flathub.org/repo/flathub.flatpakrepo
This command adds the flathub repository if it isn't already there in your Flatpak configuration after checking to see if it does. You can use a wide range of applications, including Joplin, as a consequence.
Step 2: Install Joplin on Ubuntu 22.04 via Flatpak Command
The Flatpak install command can be used to install Joplin if Flathub is enabled. Use the following command in your terminal to accomplish this:
flatpak install flathub net.cozic.joplin_desktop -y
Joplin can be installed from the Flathub repository with this command. To ensure a seamless installation process, the -y option in this case authorizes all prompts from the flatpak install command.
Launching Joplin on Ubuntu 22.04
We've now covered a variety of methods for installing Joplin on Ubuntu using APT, Snap, and Flatpak, among other package managers. The next step is to open Joplin and explore its features after you have installed it using your preferred method.
Command-line Interface Joplin Launch Methods on Ubuntu
Depending on which installation method you selected, the command to use to start Joplin from the terminal will vary. The corresponding commands for each method are as follows:
APT Method: To start Joplin, use the following command if you installed it using the APT package manager:
joplin
Snap Method: Launch Joplin with the following command if you installed it using the Snap package manager:
snap run joplin-desktopFlatpak Method: To launch Joplin if you installed it using Flatpak, type the following command:
flatpak run net.cozic.joplin_desktopGraphical User Interface (GUI) Joplin Launch Method on Ubuntu
Launching Joplin is a simple process if you would rather work with the GUI than the command line. Here's how to go about it:
- The 'Show Applications' icon, which is often found at the bottom left of your screen in the Ubuntu dock, should be clicked.
- Enter 'Joplin' in the search bar that displays. The Joplin application icon will appear as you type.
- To open the application, click the 'Joplin' icon.
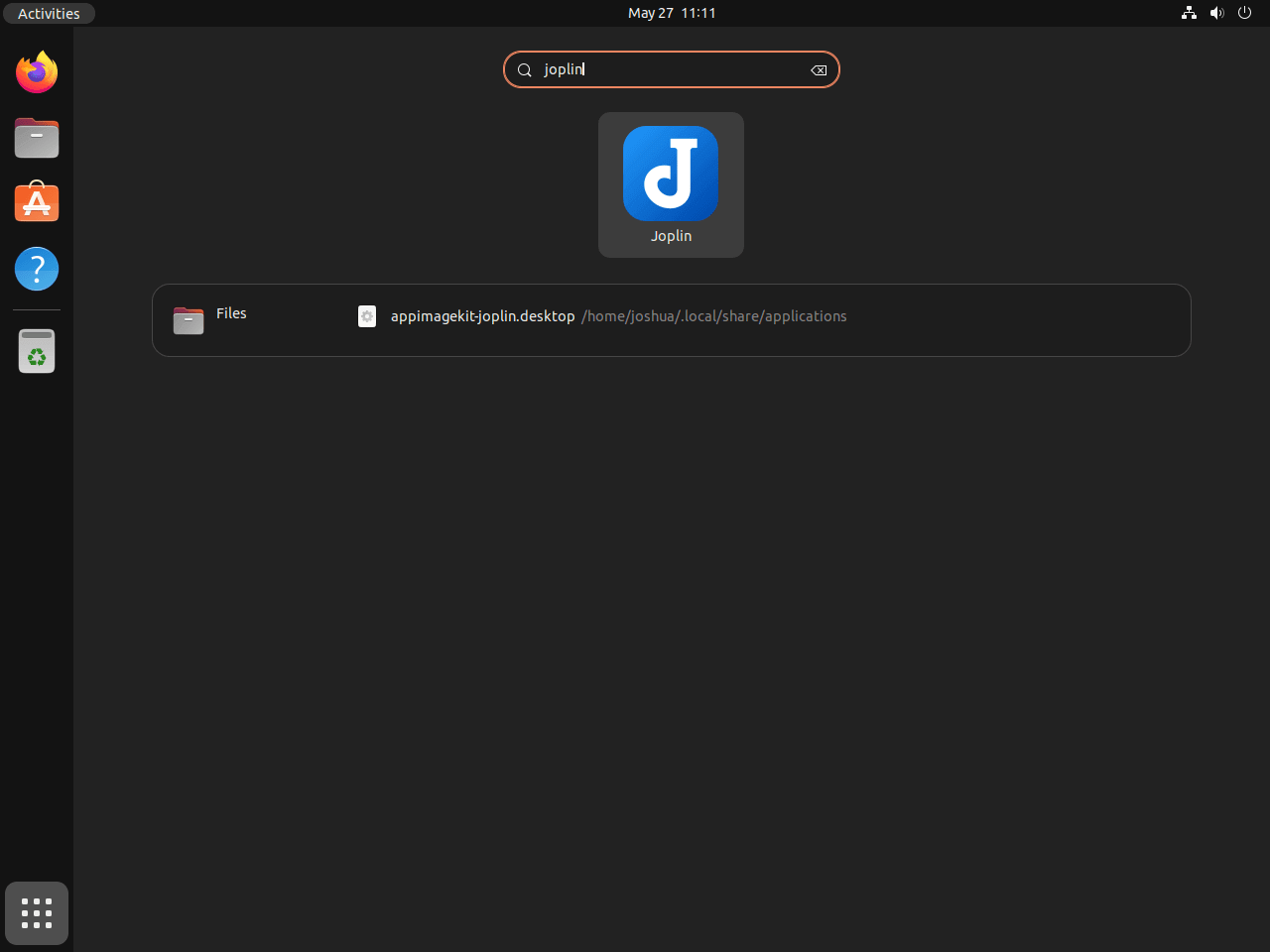
Tips for Getting Started with Joplin on Ubuntu Linux
We've put together a few pointers to help you get the most out of Joplin now that it's installed on your Ubuntu system. These suggestions address customization, general use, and a few more features.
General Usage Tips with Joplin on Ubuntu
The following are crucial guidelines to improve your overall Joplin experience:
- Synchronize Your Notes: You can synchronize your notes on several devices with Joplin. Navigate to Tools > Options > Synchronization, select Dropbox, OneDrive, or another sync target, and then click the 'Synchronize' button located in the upper right corner.
Joplin > Tools > Options > Synchronization
- Search Functionality: To locate particular notes quickly, use the search bar located at the top of the Joplin interface. You can conduct a note-by-note or content search.
- Markdown Support: Joplin allows you to format notes in Markdown. Spend some time learning the fundamentals of Markdown if you're not familiar with it; it's worth the effort to create well formatted notes.
- Tagging Notes: Organize and find your notes more quickly by using the tagging feature. By entering a tag in the note properties 'Tags' field, you can attach a tag to a note.
Customization Tips with Joplin on Ubuntu
Joplin offers a plethora of customization options that enable you to tailor the application to your preferences:
- Theme Customization: You can select a light or dark theme for your Joplin application under Tools > Options > Appearance.
Joplin > Tools > Options > Appearance
- Layout Customization: You can change the note interface's layout in Joplin. You can create your own custom layout or select from a number of pre-set layouts by going to View > Change Application Layout.
Joplin > View > Change Application Layout
Advanced Tips with Joplin on Ubuntu
Those who want to experiment with some of Joplin's more sophisticated features can use these pointers:
- Web Clipper: You can save web pages as notes straight away with Joplin's web clipper tool. You can use Tools > Options > Web Clipper to activate this browser extension tool.
Joplin > Tools > Options > Web Clipper
- End-to-End Encryption: To protect the privacy of your notes, Joplin offers end-to-end encryption as an option. This can be turned on by going to Tools > Options > Encryption.
Joplin > Tools > Options > Encryption
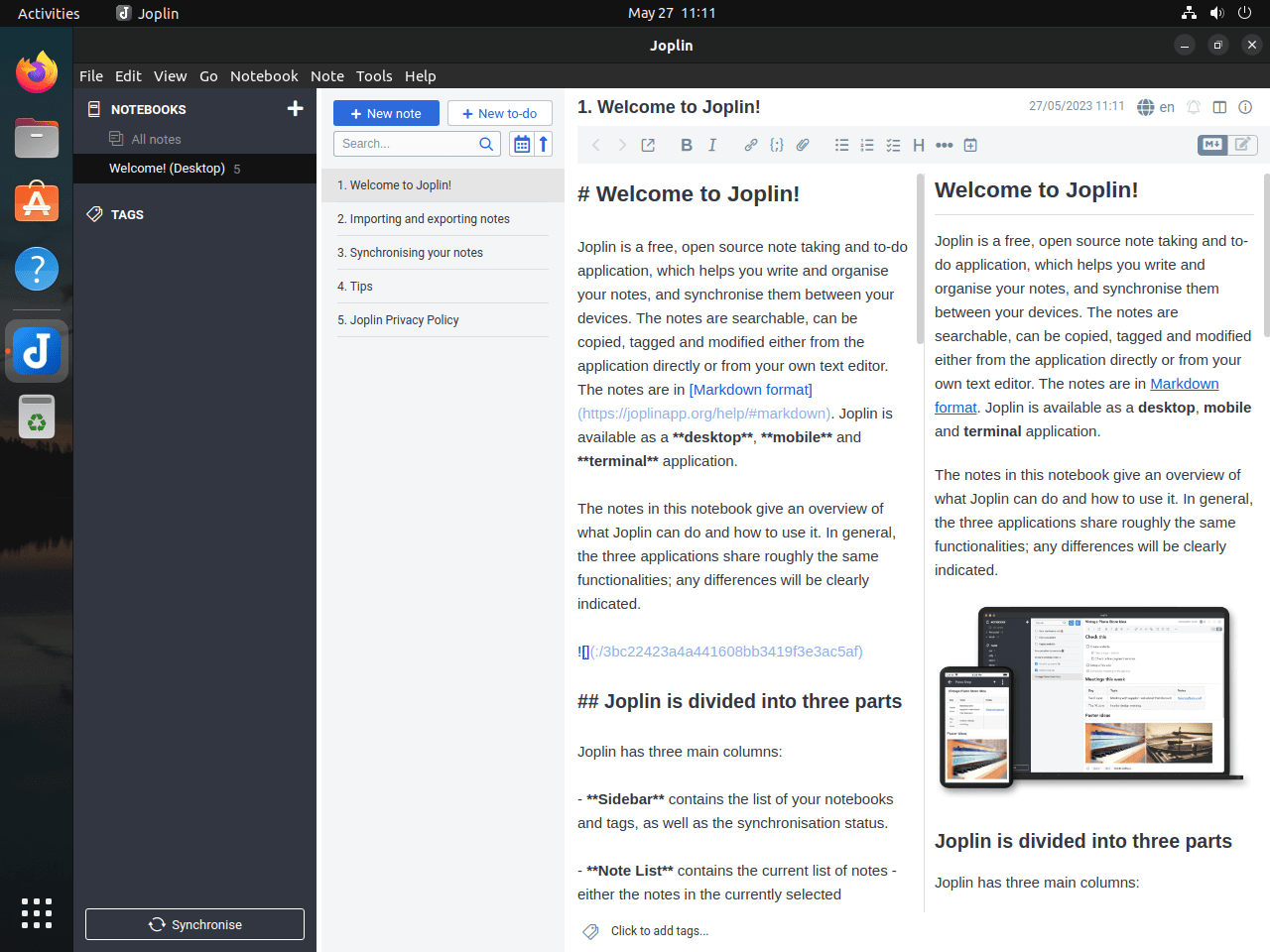
Managing Joplin on Ubuntu 22.04
Managing your Ubuntu Linux Joplin installation, including updating and uninstalling the program, will be covered in this section. This covers the procedures for the three installations—APT, Snap, and Flatpak—that we covered. Let's get started and discover how to update and, if needed, uninstall the Joplin app.
Update Joplin on Ubuntu 22.04
APT Update Command for Joplin on Ubuntu
You will be aware that Joplin was manually installed using a bash script if you installed it via the APT method. You can set up a cron job to download and execute this bash script automatically in order to maintain Joplin up to date.
The job can be scheduled to run at a predetermined time interval, or, for desktop users, it can be set to run each time you log in to your computer. Let's examine how to configure this.
Use the following command in your terminal to edit your crontab file:
crontab -e
Add the following line to Joplin so that it is updated each time you log into your system:
@reboot /path/to/your/joplin_update_script.sh
Don't forget to replace the real path of your update script for "/path/to/your/joplin_update_script.sh."
Snap Update Command for Joplin on Ubuntu
The following command can be used to manually initiate an update for Snap:
sudo snap refresh joplin-desktop
Alternatively, to examine every Snap installation:
sudo snap refresh
Flatpak Update Command for Joplin on Ubuntu
Using the following command, you can update any installed Flatpak applications, including Joplin, for Flatpak:
flatpak update
You can indicate that you want to update just Joplin in this way:
flatpak update net.cozic.joplin_desktop
Remove Joplin from Ubuntu 22.04
Here are the techniques to remove Joplin from your Ubuntu Linux system according to the kind of installation.
APT Remove Command for Joplin on Ubuntu
You must remove the Joplin directory in order to uninstall the APT version of Joplin. You can use the following command to accomplish this:
rm -rf ~/.joplin
Snap Remove Command for Joplin on Ubuntu
You can use the following command to get rid of Joplin that was installed using Snap:
sudo snap remove joplin-desktop
Flatpak Remove Command for Joplin on Ubuntu
Lastly, you can use the following command to uninstall Joplin if you installed it using Flatpak:
flatpak uninstall net.cozic.joplin_desktop
In every scenario, keep in mind that uninstalling Joplin will also remove your notebooks and notes, so make sure you have a backup in case you want to keep your data.
FAQs to install Joplin on Ubuntu 22.04
Are there any specific system requirements for Joplin on Ubuntu 22.04?
No, Joplin has modest system requirements and can run smoothly on Ubuntu 22.04 without any specific hardware or software requirements.
Can I synchronize Joplin across multiple devices on Ubuntu 22.04?
Yes, Joplin offers synchronization functionality across various devices. Simply sign in using your Joplin account, and your notes will be synchronized across all supported platforms, including Ubuntu 22.04.
Will installing Joplin on Ubuntu 22.04 overwrite my existing data?
No, installing Joplin will not overwrite any existing data on your system. It creates a separate installation that won't affect your existing files or applications.
How can I update Joplin on Ubuntu 22.04?
To update Joplin on Ubuntu 22.04, first, make sure you have the latest version of the AppImage. Then, simply replace the old AppImage file with the new one and run it to launch the updated version of Joplin.
Can I install Joplin using a Package Manager on Ubuntu 22.04?
Yes, Joplin is available for installation from the default Ubuntu repository. You can use the command sudo apt install joplin to install it using the package manager.
Will Joplin automatically start when I boot my Ubuntu 22.04 system?
By default, Joplin does not start automatically on system boot. However, you can configure it to do so by adding it to the startup applications list in Ubuntu 22.04.
Is there a mobile version of Joplin available for Ubuntu 22.04?
Yes, Joplin has a mobile version available for both Android and iOS devices. You can install it on your Ubuntu 22.04 compatible mobile device and synchronize your notes with the desktop version.
Conclusion
We hope this tutorial helped you understand how to install Joplin on Ubuntu 22.04.
If you have any queries, please leave a comment below, and we’ll be happy to respond to them for sure.