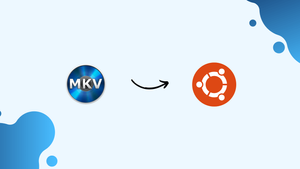Choose a different version or distribution
Introduction
Before we begin talking about how to install MakeMKV on Ubuntu 24.04, let's briefly understand – What is MakeMKV?
MakeMKV is versatile software used to convert videos from DVD and Blu-ray discs into MKV files, ensuring high-quality output while preserving the original content. This tool easily extracts audio, video, and subtitles, maintaining their integrity.
With MakeMKV, users can streamline the process of digitizing their physical media collection for convenient storage and playback on multiple devices. This software is a user-friendly solution for those looking to create digital backups of their DVD and Blu-ray movies without compromising on quality.
In this tutorial, you will install MakeMKV on Ubuntu 24.04. We will also address a few FAQs on how to install MakeMKV on Ubuntu 24.04.
Advantages of MakeMKV
- Preserves Quality: MakeMKV maintains video and audio quality during the conversion process.
- Ease of Use: User-friendly interface ensures a simple and efficient DVD/Blu-ray to MKV file conversion.
- Versatile: Extracts audio, video, and subtitles, offering flexibility in file creation.
- High-Speed Conversion: Converts media quickly without sacrificing quality.
- Streamlined Backup: Efficiently digitizes physical media collections for convenient storage and playback on various devices.
Method 1: Install MakeMKV APT PPA
Update Ubuntu System Packages Before MakeMKV Installation
Ensure your system packages are up-to-date before installing MakeMKV. Open the terminal and run the following command:
sudo apt update && sudo apt upgrade
Running this command will update your package list and install any available updates.
Import MakeMKV PPA
Next, add the MakeMKV PPA by running the following command:
sudo add-apt-repository ppa:heyarje/makemkv-beta -y
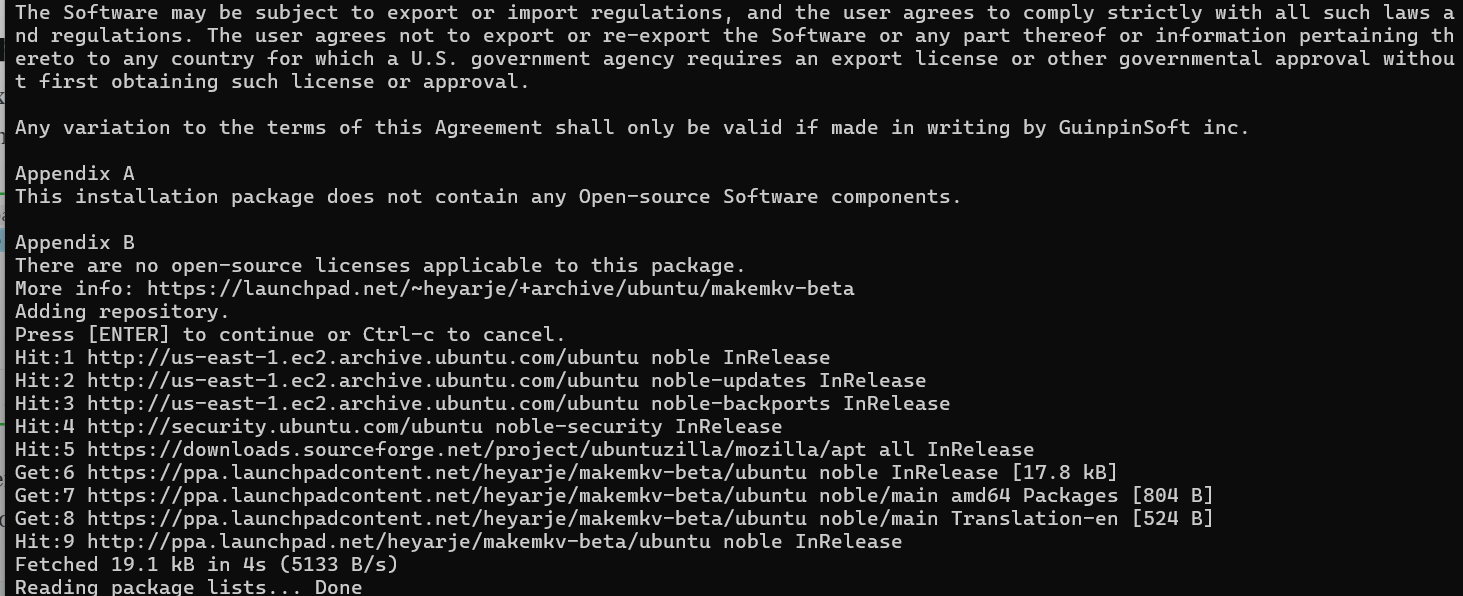
Then, perform a quick update to reflect the newly added repository source:
sudo apt update
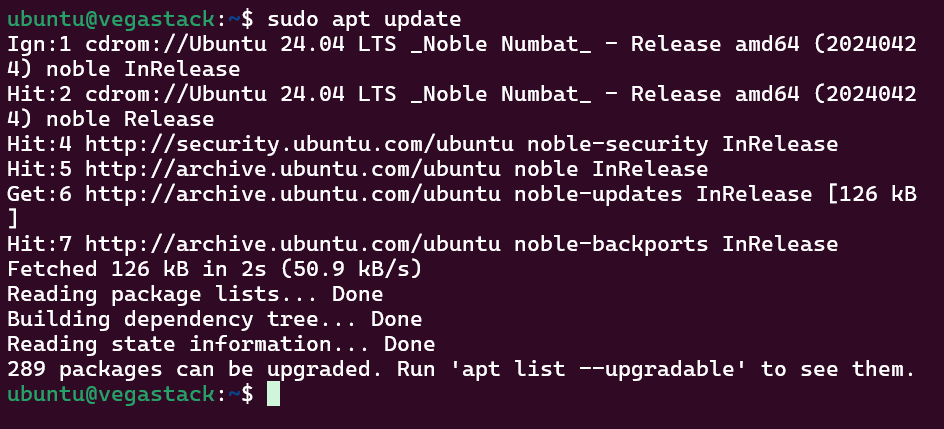
Complete MakeMKV Installation
After importing the PPA and updating the APT cache, run the command below to install MakeMKV:
sudo apt install makemkv-oss makemkv-bin
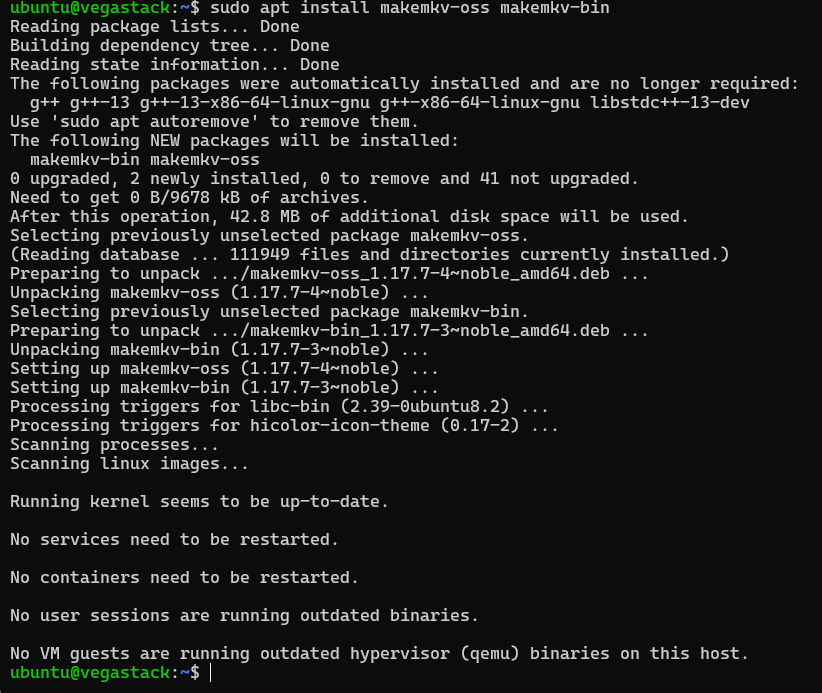
Once the installation is complete, you'll need a registration key to use MakeMKV. The current beta key is:
T-QPyLcE8ZjcuccBRkvnbBGAP9xA4q2k1BjlY9kVWID0drUOFXSM4FFvCjaUnTtUq5Nx
Method 2: Install MakeMKV via Flatpak and Flathub
MakeMKV can also be installed via Flatpak, which creates a secure application environment. Begin by adding the Flathub repository to your system.
Install Flatpak if it isn't already installed on your system.
Enable Flathub for MakeMKV (Situational)
Begin by enabling the Flathub repository if Flatpak is already installed. Open the terminal and enter the following command:
sudo flatpak remote-add --if-not-exists flathub https://flathub.org/repo/flathub.flatpakrepo

This command will add the Flathub repository to your system.
Install MakeMKV via Flatpak Command
After completing this step, you can install MakeMKV by running the following command:
flatpak install flathub com.makemkv.MakeMKV
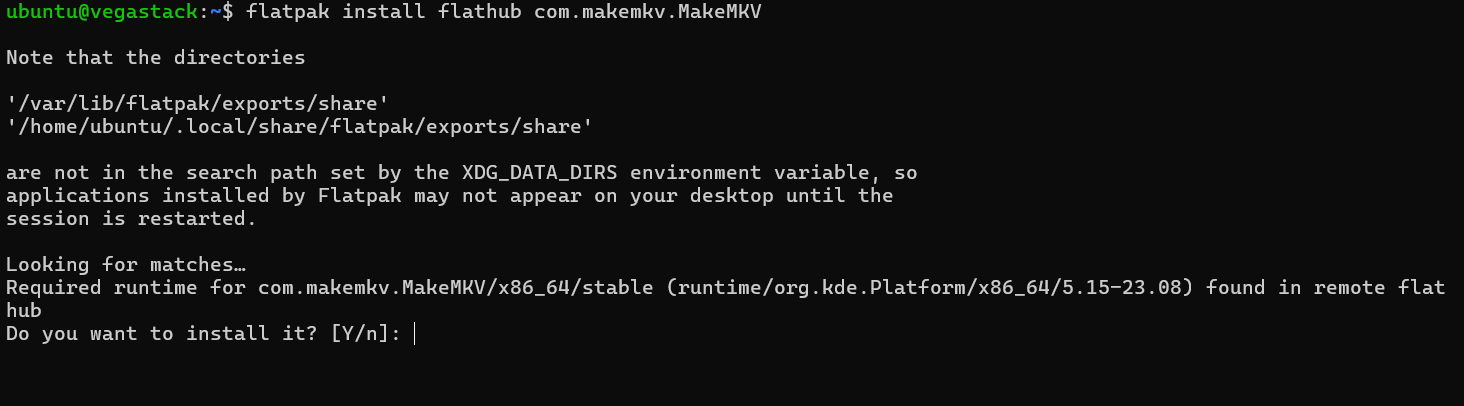
By following these steps, you'll be able to install MakeMKV using Flatpak and Flathub with ease.
Method 3: Install MakeMKV via Snap
Using Snap is a straightforward way to install and manage software on Ubuntu. This guide will outline the steps for easily setting up MakeMKV, a popular tool for converting video files, with the help of Snap.
Confirm Snap’s Availability on Your Ubuntu System
Snap was introduced by Ubuntu's creator Canonical to simplify software integration. If Snap is not yet installed on your system, use the command below to install it:
sudo apt install snapd -y
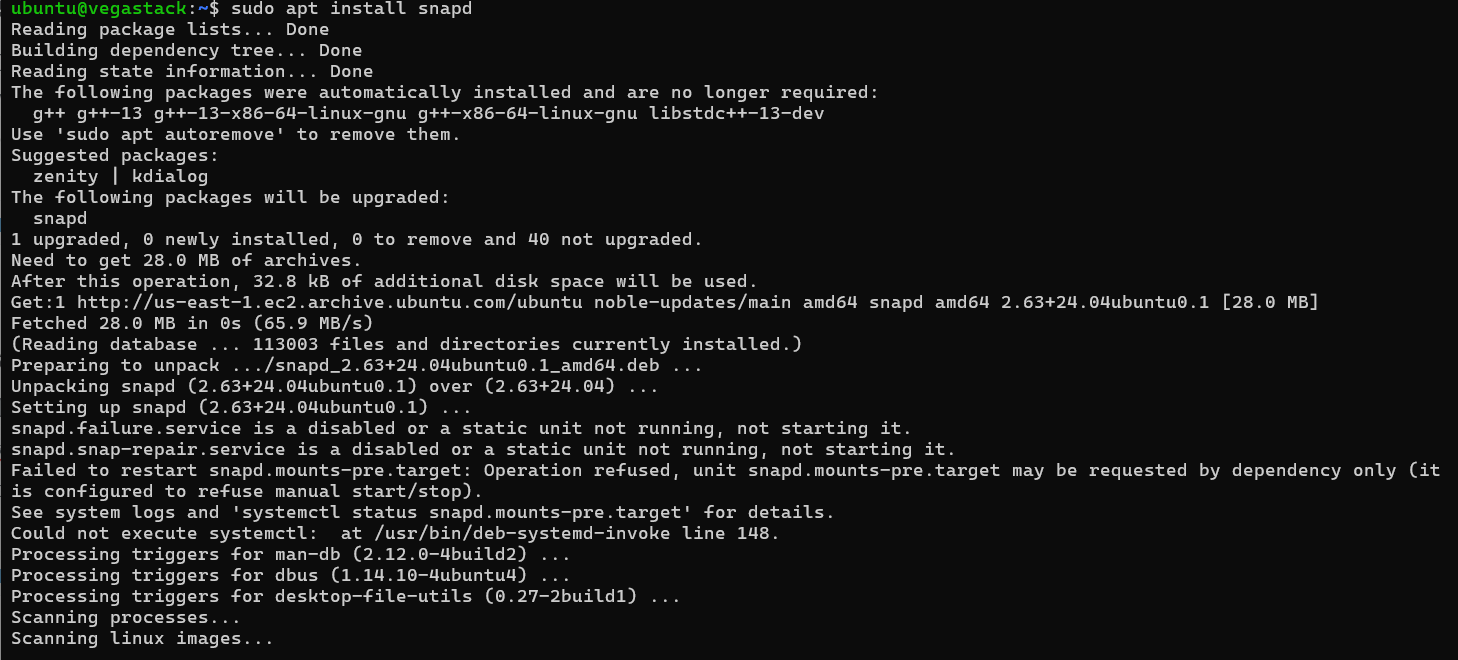
Install MakeMKV via Snap Command
With the preliminary steps completed, you can now install MakeMKV on your system. Use the following command to accomplish this:
sudo snap install makemkv

After running this command, Snap will take over and seamlessly integrate MakeMKV, setting you up for smooth video conversions.
Launch MakeMKV
CLI Commands to Launch MakeMKV
For those who installed MakeMKV via the official PPA, you can launch it from the command line using the following commands:
makemkv
If MakeMKV was installed using Flatpak, you can start it from the command line with the following command:
flatpak run com.makemkv.MakeMKV
For those who installed MakeMKV via Snap, use the following command:
snap run makemkv
GUI Method to Launch MakeMKV
You can also launch MakeMKV from the application menu:
- Open the Activities menu.
- Use the search bar to find MakeMKV.
- Click on the MakeMKV icon to start the application.


Additional MakeMKV Commands
Update MakeMKV
For those using a desktop and who installed MakeMKV via the APT package manager, the software will typically update along with your system packages. To manually check for updates, enter the following command in your terminal:
sudo apt update && sudo apt upgrade
To update MakeMKV, Flatpak users can use the following command:
flatpak update com.makemkv.MakeMKV
Finally, for Snap installations of MakeMKV, you can use the following command:
snap refresh
Remove MakeMKV
If MakeMKV was installed with the APT package manager, you can remove it using the following command:
sudo apt remove makemkv-oss makemkv-bin
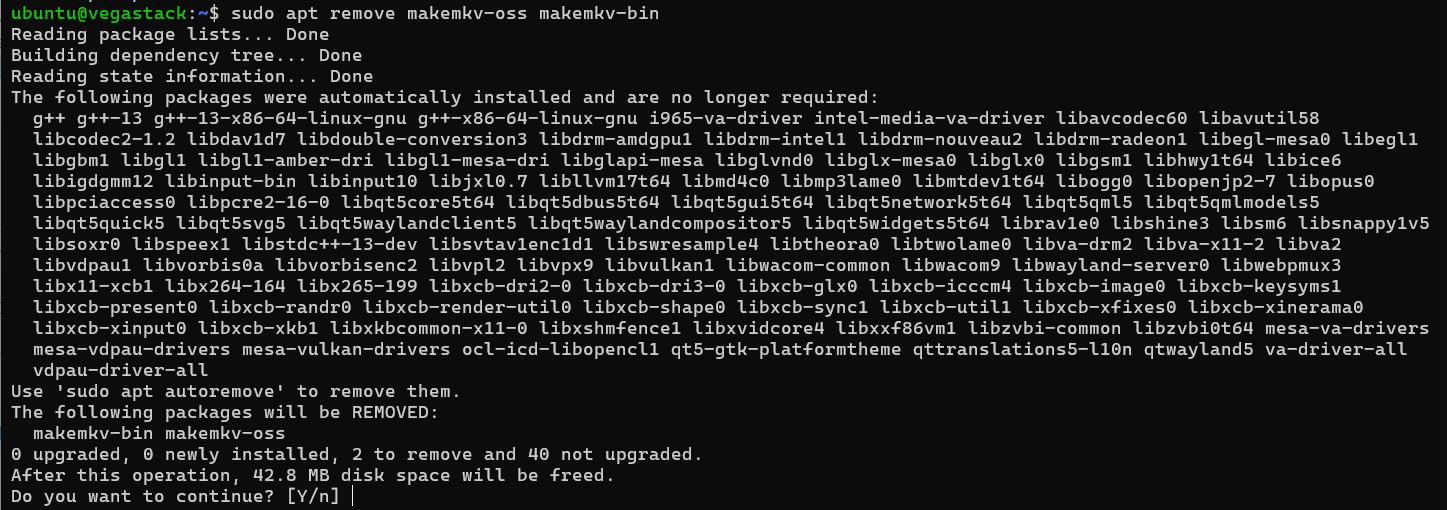
If you don't plan to reinstall the software, you should next remove the imported PPA:
sudo add-apt-repository --remove ppa:heyarje/makemkv-beta -y
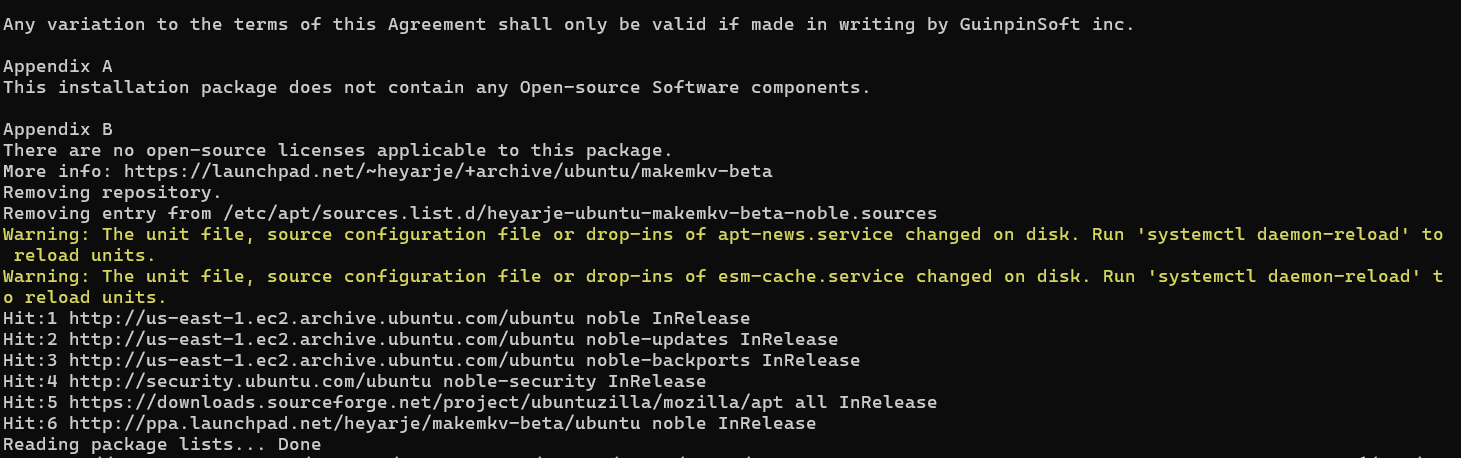
To uninstall MakeMKV from Flatpak installations, use the following command:
flatpak uninstall com.makemkv.MakeMKV
To remove MakeMKV from Snap installations, run the following command:
sudo snap remove makemkv

FAQs to Install MakeMKV on Ubuntu 24.04
Is MakeMKV free to use?
MakeMKV is free to use during its beta phase, but it may require a license for long-term use.
What formats can MakeMKV convert to?
MakeMKV primarily converts to the MKV format, which is a flexible container format.
Can I use MakeMKV on other Linux distributions?
Yes, MakeMKV is compatible with various Linux distributions, including Fedora and Debian.
What are the system requirements for MakeMKV?
MakeMKV requires a modern Linux distribution and sufficient hardware to handle video processing.
What file system does MakeMKV use for output?
MakeMKV outputs files in the MKV format, which supports multiple audio and subtitle tracks.
How do I set up MakeMKV for the first time?
After installation, open MakeMKV and follow the setup wizard to configure your preferences.
Can I use MakeMKV with an external drive?
Yes, MakeMKV works with both internal and external optical drives.
Conclusion
We hope this tutorial helped you understand how to install MakeMKV on Ubuntu 24.04.
If you have any queries, please leave a comment below, and we’ll be happy to respond to them for sure.