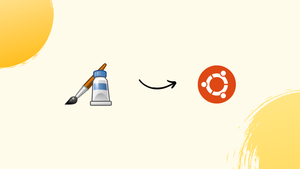Introduction
Before we begin talking about how to install Pinta on Ubuntu 22.04, let's briefly understand – What is Pinta?
Pinta is a free, open-source drawing and editing software designed as a simpler alternative to complex programs like Photoshop. With a user-friendly interface and a wide range of tools, Pinta allows you to create and manipulate images effortlessly.
Whether you're a professional or a beginner, Pinta lets you unleash your creativity without the hassle. Download Pinta today and experience the power of a versatile image editing software that won't break the bank or overwhelm you with its features.
In this tutorial, you will install Pinta on Ubuntu 22.04. We will also address a few FAQs on how to install Pinta on Ubuntu 22.04.
Advantages of Pinta
- User-friendly interface: Pinta provides an intuitive and easy-to-use interface, making it accessible for beginners to get started quickly.
- Versatility: Pinta offers a wide range of tools and features, allowing users to perform various image editing tasks efficiently.
- Free and open-source: Pinta is completely free to use and modify, saving you money while providing a transparent and customizable experience.
- Lightweight: Being a lightweight software, Pinta runs smoothly even on older or less powerful computer systems.
- Cross-platform compatibility: Pinta can be installed and used on multiple operating systems, including Windows, Mac, and Linux.
Install Pinta on Ubuntu 22.04 via APT
For Ubuntu and other Debian-based distributions, the default package manager is called APT (Advanced Package Tool). It's an effective tool for managing the installing, upgrading, and removing software on your Linux system. In this section, Pinta will be installed on your computer using the APT.
Step 1: Updating System Packages Before Pinta Installation
Getting the system's packages up to date is the first step in any Linux installation procedure. By doing this, possible conflicts between software dependencies are reduced, guaranteeing a seamless installation procedure.
In your terminal, type the following command to update your system packages:
sudo apt update && sudo apt upgrade
The package information from all configured sources, which are listed in your /etc/apt/sources.list file and /etc/apt/sources.list.d directory, is fetched by the sudo apt update command. This is to see if any updated package versions are available.
As a logical AND operator, the && symbol is used. It interlinks commands so that, in order for the second command (sudo apt upgrade) to execute, the first command (sudo apt update) must first execute successfully.
The command sudo apt upgrade upgrades every installed package on your computer. It updates the packages on your system to the most recent versions after comparing it to the updates list.
Step 2: Install Pinta on Ubuntu 22.04 via APT Command
The next step is to install Pinta after your system packages have been updated. With the help of our APT package manager, this procedure becomes simple.
Use the following command in your terminal to install Pinta:
sudo apt install pinta
New packages are installed on your system using the sudo apt install command. The package we want to install is called pinta in this case. This command will execute with root privileges thanks to the sudo prefix, which is required for making system-wide modifications like installing new software.
Install Pinta on Ubuntu 22.04 via Snap
Canonical created Snap, a software packaging and deployment system, for Linux-based operating systems. The self-contained programs in the "snaps" packages come with all of their dependencies. This guarantees that the program functions uniformly on different Linux distributions. We'll walk you through installing Pinta using Snap in this section.
Step 1: Ensuring Snap is Installed on Your Ubuntu System
We need to confirm that Snap is available on your system before we can use it to install Pinta on Ubuntu 22.04 or 20.04 using Snap. Although Snap is pre-installed on Ubuntu 16.04 and later versions, if you're using an older version of Ubuntu or if Snap has been removed, you may need to install it manually.
In your terminal, type the following command to install Snap on Ubuntu:
sudo apt install snapd
The package that gives your system access to the Snap core and API is called snapd. New packages are installed on your system using the sudo apt install command. This command will execute with root privileges required for system-wide modifications, like installing new software, thanks to the sudo prefix.
Step 2: Install Pinta on Ubuntu 22.04 via Snap Command
We can install Pinta once Snap is available on your system. With Snap, installing apps is simple because of its self-contained package system.
To install Pinta, type the following command into your terminal:
sudo snap install pinta
The package we want to install is called pinta, and the base command for installing Snap packages is sudo snap install. To guarantee that this command executes with root privileges, use the sudo prefix.
Install Pinta on Ubuntu 22.04 via Flatpak and Flathub
For Linux distributions, Flatpak is a universal package management system. Regardless of the base operating system, it lets you install isolated and sandboxed applications on various Linux distributions. Numerous advantages come with using Flatpak, including atomic upgrades, the ability to run older versions of apps on newer systems, and fewer chances of app conflicts or system instability.
Step 1: Enabling Flathub for Pinta on Ubuntu
Prior to using Flatpak to install Pinta on Ubuntu 22.04, we need to enable Flathub, which is the main hub used to host Flatpak apps. Use the following command in your terminal to add the Flathub repository to your Flatpak configuration:
sudo flatpak remote-add --if-not-exists flathub https://flathub.org/repo/flathub.flatpakrepo
To add a new remote source for Flatpak applications, use the sudo flatpak remote-add command. The Flathub repository will only be added if it hasn't already been added, thanks to the --if-not-exists option. Duplication and potential configuration conflicts are avoided as a result.
Step 2: Install Pinta on Ubuntu 22.04 via Flatpak Command
Now that Flathub is enabled, we can use the flatpak install command to install Pinta. Applications hosted on Flathub or other repositories with Flatpak support are installed through it.
In your terminal, type the following command:
flatpak install flathub com.github.PintaProject.Pinta -y
The command to install Flatpak applications in this case is flatpak install. The repository from which we are installing is called flathub, and the URL is com.github.PintaProject. The complete application ID for Pinta is Pinta. With the -y flag, all prompts are automatically confirmed, enabling the command to finish without additional user input.
Launching Pinta on Ubuntu 22.04
After Pinta has been successfully installed on our Ubuntu system, we must learn how to use it. Depending on whether you selected the APT, Snap, or Flatpak installation method, Pinta can be opened in a few different ways. You will be guided through each of these techniques in this section.
Launching Pinta for APT Installation on Ubuntu
To start Pinta, simply type the following command into the terminal if you installed it using the APT package manager:
pinta
When you run this command, the Pinta program opens instantly and you can begin using it for your creative projects.
Launching Pinta for Snap Installation on Ubuntu
To launch Pinta, a slightly different command is required for users who installed the program using Snap. Execute the subsequent command within your terminal:
snap run pinta
To start a Snap application, in this case pinta, type snap run and then the name of the application you want to start.
Launching Pinta for Flatpak Installation on Ubuntu
To run Pinta if you installed it using Flatpak, you need to use a different command. Run the command below in your terminal:
flatpak run com.github.PintaProject.Pinta
This command uses the full Pinta application ID after the flatpak run command.
Launching Pinta from the Application Menu on Ubuntu
Although starting Pinta from the terminal is simple, it might not be the best option if you use it frequently. Applications can be launched using Ubuntu's graphical user interface (GUI) instead of the terminal.
Go to Show Applications > Pinta in the Ubuntu application menu to launch Pinta. Pinta will launch with this action, bringing you right into its intuitive interface.
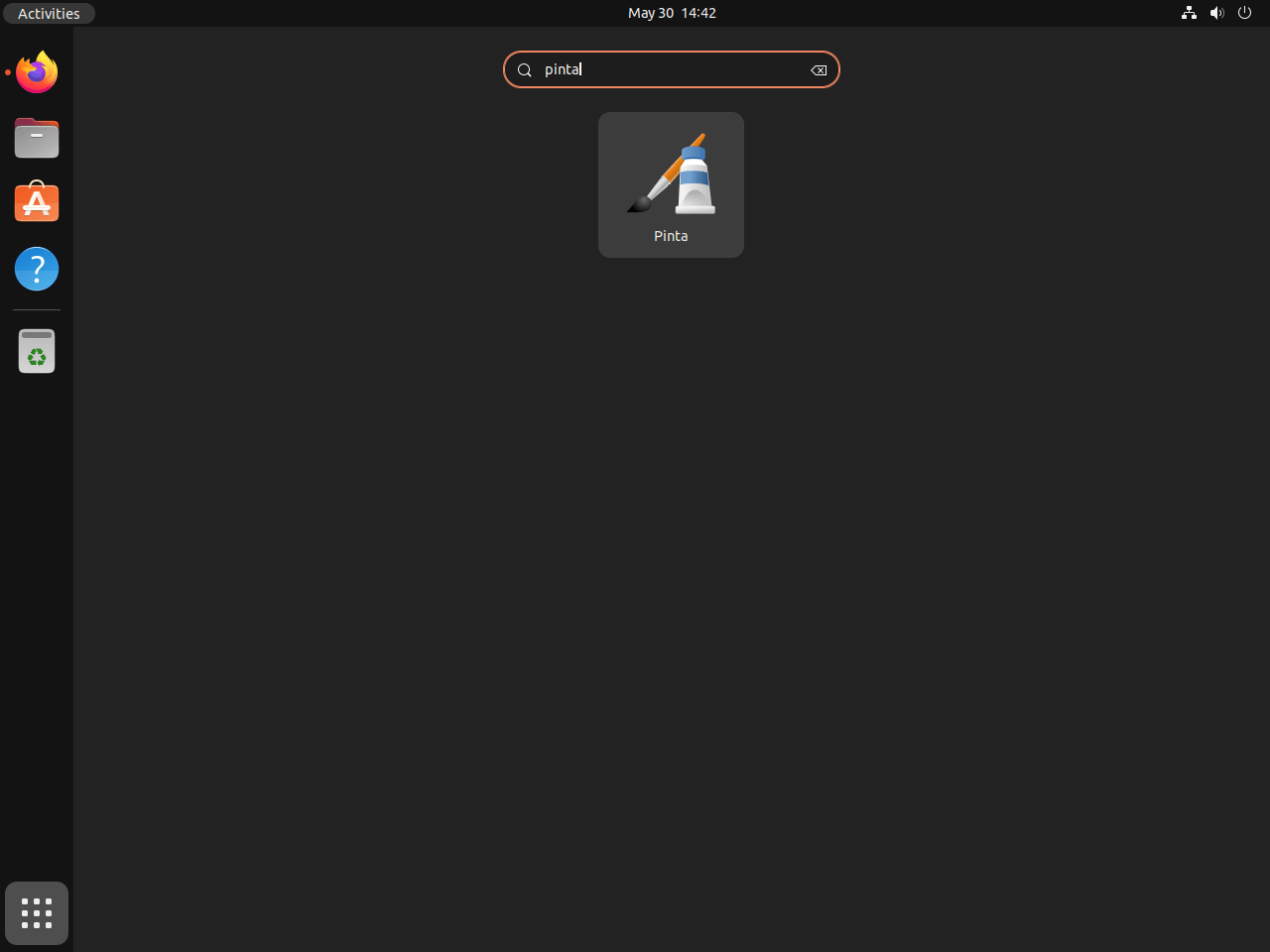
Tips on Getting Started with Pinta on Ubuntu 22.04
Pinta is an efficient, user-friendly graphic editing program. Although its interface is simple to use, there are a few pointers that can help you make the most of what it can do. Here, we'll give you the crucial guidance, adjustments, and other tips you need to improve your Pinta experience.
Customizing Your Pinta Workspace on Ubuntu
Your productivity can be significantly increased by personalizing your workspace. With Pinta's customizable interface, you can arrange docked windows or tabs in any order you'd like.
- A docked window can be moved by clicking and dragging its title bar into the desired location.
- To save space and organize your workspace, you can dock multiple windows together to create a tabbed window interface.
- You can select
View > Pads, check or uncheck the window you want to show or hide, and then close the window.
Utilizing Layers for Pinta on Ubuntu
The use of layers is one of Pinta's key features that can significantly enhance your editing experience. Layers allow you to work on different areas of your image independently, which increases editing flexibility and control.
- By clicking the '+' icon in the Layers pad or by selecting
Layers > Add New Layer, you can add a new layer. - Click and drag the desired layer up or down the stack in the Layers pad to rearrange the layers.
- By checking or unchecking the box next to a layer's name in the Layers pad, you can modify the layer's visibility.
Leveraging Image Adjustments for Pinta on Ubuntu
You can improve your images by using Pinta's robust image adjustment tools.
- Go to
Adjustments > Brightness / Contrastto change the Brightness and Contrast of your image. - Go to
Adjustments > Hue / Saturationto change the Hue / Saturation. - You can adjust brightness and color automatically by using the Auto Level feature. You can find this setting under
Adjustments > Auto Level.
Exploring Drawing Tools for Pinta on Ubuntu
Pinta has a wide range of drawing tools, from simple shapes to freehand drawing, each intended for a particular purpose.
- The Pencil tool works best for sketching by hand. The toolbar at the top of the window allows you to change the brush width and type.
- While it produces a smoother finish, the Paintbrush tool is comparable to the Pencil tool.
- You can draw predefined shapes like ellipses and rectangles using the Shapes tool.
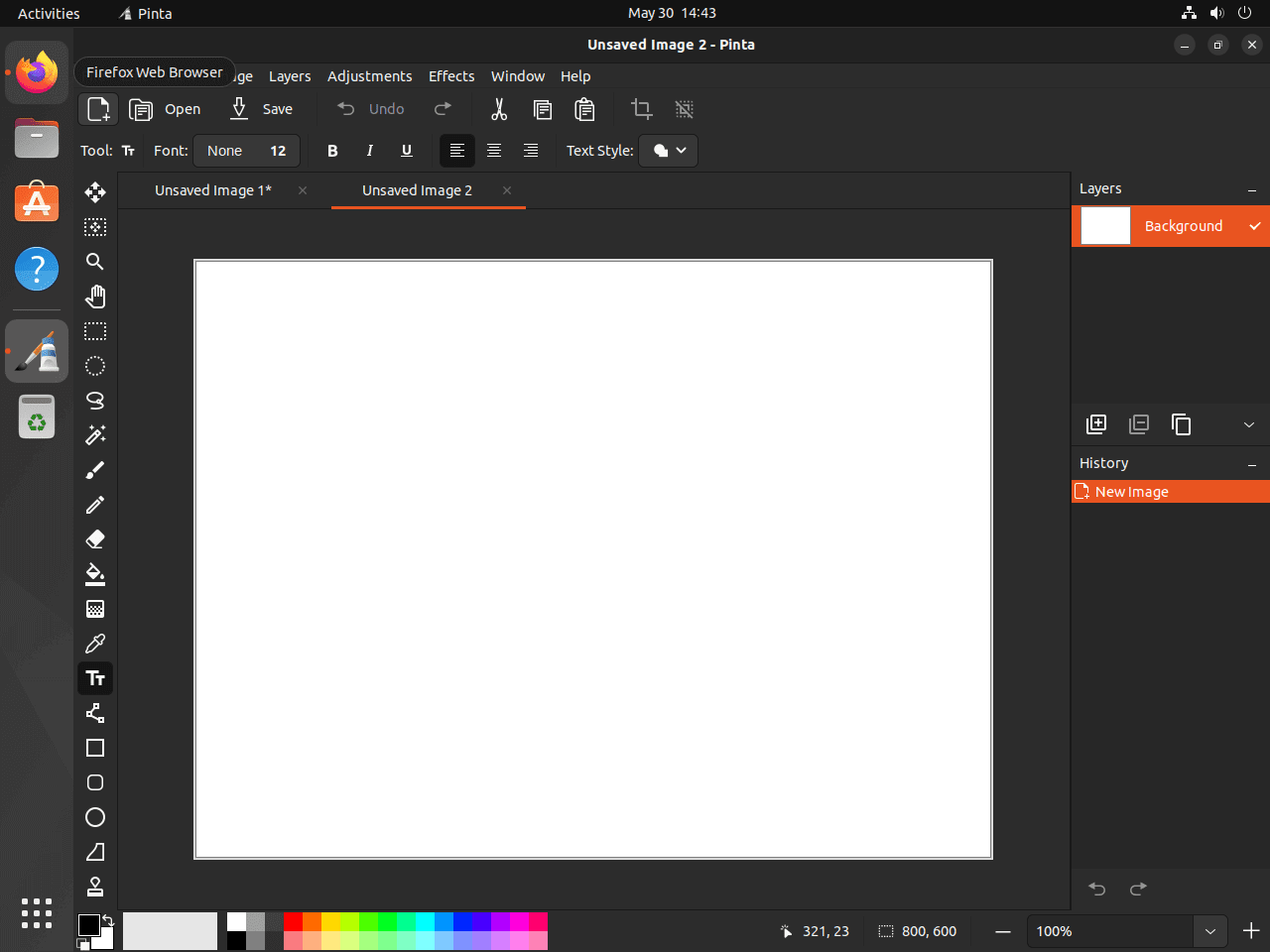
Additional Commands for Pinta on Ubuntu 22.04
Throughout any operating system's software lifecycle, there are pivotal times when you might want to update the program in order to access new features or address possible security flaws. At other times, it might be best to remove the application. On Ubuntu Linux, the procedures for updating and uninstalling Pinta vary depending on how it was initially installed.
Update Pinta on Ubuntu 22.04
Updates give your Pinta software important features, fixes, and enhancements. The commands to update Pinta depend on how you installed it. Here are some examples:
APT Update Command for Pinta on Ubuntu
When installing Pinta using the APT package manager, you must type the following command into your terminal to update the software. This command installs the updates after retrieving the list of available updates (upgrade):
sudo apt upgrade && sudo apt upgrade
Snap Update Command for Pinta on Ubuntu
To update the app, type the following command into your terminal if you installed Pinta using Snap:
sudo snap refresh
Flatpak Update Command for Pinta on Ubuntu
You must type the following command into your terminal in order to install Pinta using Flatpak:
flatpak update
Remove Pinta from Ubuntu 22.04
In the event that you determine Pinta is no longer necessary, you can remove it by using the same procedure as your initial installation.
APT Remove Command for Pinta on Ubuntu
You must execute the following command in order to uninstall Pinta using APT:
sudo apt remove pinta
Snap Remove Command for Pinta on Ubuntu
If Pinta was set up using Snap, you can use the following command to remove it:
sudo snap remove pinta
Flatpak Remove Command for Pinta on Ubuntu
For installations using Flatpak, you must execute the ensuing command. With this command, the application and any related data are deleted:
flatpak uninstall --delete-data com.github.PintaProject.Pinta
FAQs to Install Pinta on Ubuntu 22.04
Is Pinta available in the Ubuntu Software Center?
Yes, you can find and install Pinta through the Ubuntu Software Center.
Does Pinta support image formats like PNG and JPEG?
Yes, Pinta supports popular image formats, including PNG, JPEG, BMP, GIF, and TIFF.
Can I install Pinta on other Ubuntu versions?
Yes, you can install Pinta on various Ubuntu versions, including 20.04, 18.04, and 16.04.
Does Pinta require any additional dependencies to be installed?
Pinta should automatically install any necessary dependencies during the installation process.
Will my existing Pinta settings and image files be preserved during the installation?
Yes, uninstalling or reinstalling Pinta does not affect your settings or image files.
Can I use Pinta for both basic and advanced image editing tasks?
Yes, Pinta provides a wide range of tools suitable for both basic and advanced image editing requirements.
Is Pinta compatible with other image editing software like GIMP or Photoshop?
Pinta may not have all the advanced features of software like GIMP or Photoshop, but it can complement their functionality and is compatible with them.
Conclusion
We hope this tutorial helped you understand how to install Pinta on Ubuntu 22.04.
If you have any queries, please leave a comment below, and we’ll be happy to respond to them for sure.