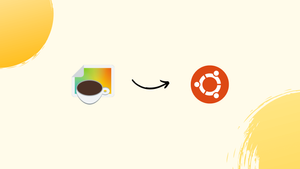Introduction
Before we begin talking about how to install Ristretto Image Viewer on Ubuntu 22.04, let's briefly understand – What is Ristretto Image Viewer?
Ristretto Image Viewer is a lightweight and efficient image viewer for Linux systems. With a user-friendly interface, it allows you to conveniently browse through your image collection. Ristretto supports multiple image formats and offers basic editing features like rotating and cropping.
It also enables you to view image metadata and create slideshows. Overall, Ristretto Image Viewer provides a fast and hassle-free way to manage and view your images on Linux.
In this tutorial, you will install Ristretto Image Viewer. We will also address a few FAQs on how to install Ristretto Image Viewer.
Advantages of Ristretto Image Viewer
- Lightweight and efficient: Ristretto Image Viewer is lightweight, ensuring fast performance and minimal resource usage.
- User-friendly interface: With an intuitive interface, it offers easy navigation and a pleasant viewing experience.
- Support for multiple image formats: Ristretto supports various popular image formats, allowing you to open and view a wide range of images.
- Basic editing features: It offers essential tools like rotating and cropping, enabling quick adjustments to your images.
- Metadata and slideshow support: Ristretto lets you view image metadata and create slideshows for a more engaging image browsing experience.
Install Ristretto on Ubuntu 22.04 via APT
Prior to going into the specifics, it's critical to comprehend the idea underlying these actions. We are going to install Ristretto, a potent image viewer made specifically for the Xfce desktop environment, on an Ubuntu system. We'll make use of Ubuntu's pre-installed APT (Advanced Package Tool) package manager. On Debian-based systems like Ubuntu, this command-line utility manages software installation, upgrades, and removal.
We'll employ two strategies to guarantee a seamless installation process: The current software packages on our system will first be updated to the most recent versions. Next, we'll install Ristretto by utilizing the official Ubuntu repository, which is a repository for published software packages that can be installed.
Step 1: Updating Ubuntu Software Packages Before Ristretto Installation
It's usually a good idea to update your system before adding new software. By doing this, we can prevent potential software conflicts by making sure that all currently installed system packages are up-to-date.
To do this, we'll use Ubuntu's command-line interface, or terminal. A few commands will be executed to update the software packages on the system:
sudo apt update
sudo apt upgrade
Step 2: Install Ristretto on Ubuntu 22.04 via APT Command
We are now prepared to install Ristretto after updating our system. As previously mentioned, the Ubuntu repository will be utilized in this procedure.
Essentially, we are requesting that our system download and install the Ristretto software package from the Ubuntu repository. Because of this method's dependability and simplicity, it is frequently advised.
We'll enter the following command into our terminal to accomplish this:
sudo apt install ristretto
The APT package manager is explicitly told to locate and install the Ristretto package on our system by using the sudo apt install ristretto command.
Install Ristretto on Ubuntu 22.04 via Flatpak and Flathub
The Flatpak and Flathub installation methods will be our next approach. A cross-platform package manager compatible with various Linux distributions is called Flatpak. Similar to Snap package manager, Flatpak enables application sandboxing, improving system security and stability. In contrast, Flathub is a repository that houses a wide range of Linux applications and hosts Flatpak applications.
Step 1: Activating Flathub Repository on Ubuntu for Ristretto Installation
We need to make sure that the Flathub repository is enabled on our system before we can use Flatpak to install Ristretto. This is similar to turning on a light switch that grants our system access to a vast collection of Flatpak apps, Ristretto included.
The following command can be entered into the terminal to activate Flathub:
sudo flatpak remote-add --if-not-exists flathub https://flathub.org/repo/flathub.flatpakrepo
The command sudo flatpak remote-add --if-not-exists flathub https://flathub.org/repo/flathub.flatpakrepo above tells Flatpak to add Flathub as a remote repository, in case it isn't already there in the list of repositories on your system.
Step 2: Install Ristretto on Ubuntu 22.04 via Flatpak Command
We can now install Ristretto after activating the Flathub repository. To do this, we'll use the flatpak install command.
Use the following command in your terminal to install Ristretto:
flatpak install flathub org.xfce.ristretto -y
Use the flatpak install flathub org.xfce command. The Ristretto package can be found and installed from the Flathub repository by using the Ristretto -y option, which lets Flatpak know. When you select the -y option, it means that you agree and the installation can start without further confirmation.
By the time you finish this step, you should be able to use the Flatpak package manager to successfully install Ristretto on your system and access it through the Flathub repository.
Accessing Ristretto on Ubuntu 22.04
The next step after installing Ristretto successfully on your Ubuntu system is to become familiar with how to use and access this potent image viewer. Ristretto is just one of the several ways Ubuntu offers us to open installed apps. We'll go over the various ways to launch Ristretto below, geared toward command-line gurus and GUI experts.
Launching Ristretto from the Terminal on Ubuntu
Ristretto can be quickly launched with a single command if you're familiar with working with the terminal. In your terminal, type and run the following command:
ristretto
The Ristretto image viewer is opened by using the ristretto command. Keep in mind that the program requires the terminal to remain open during your use of it. Ristretto closes when the terminal closes.
The command is a little different if you used Flatpak to install Ristretto. Rather, make use of:
flatpak run org.xfce.ristretto
The Ristretto application can be launched by Flatpak using the flatpak run org.xfce.ristretto command.
Launching Ristretto from the GUI on Ubuntu
Even though the terminal is an effective tool, users who are more used to graphical interfaces may find that it is not always the most practical or convenient solution. Fortunately, Ristretto can also be easily launched via the Ubuntu GUI:
- Go to the Activities section of your system, which is often located at the top left of the screen.
- Proceed to Show Applications from there. This will show you a list of all the installed apps on your computer.
- Search through these applications for Ristretto. The application opens when you click it.
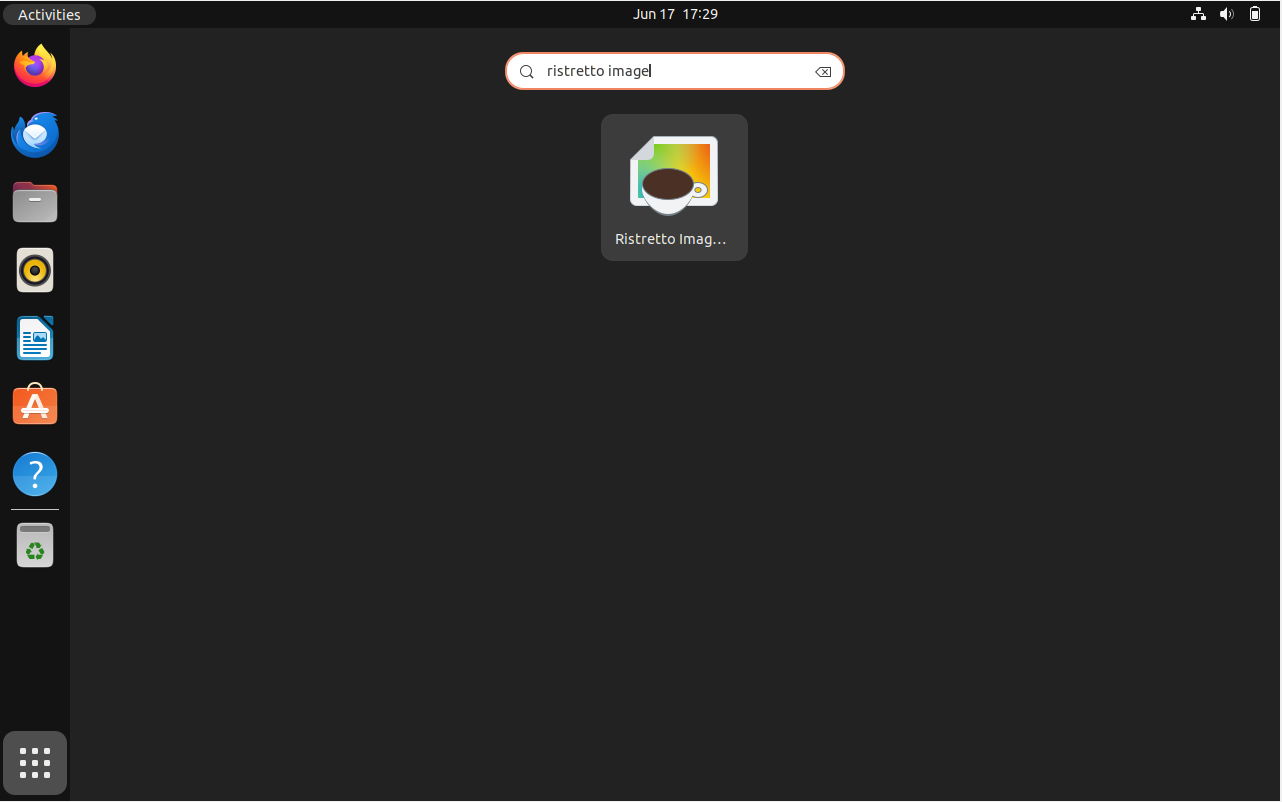
Tips on Getting Started with Ristretto on Ubuntu 22.04
After installing and starting Ristretto, you can explore all the features and customization options available to this robust image viewer. Let's look at some quick tips and methods to improve your Ristretto experience and organize your work.
General Usage Tips with Ristretto on Ubuntu
- View Images: You have two options when using Ristretto to view images: drag and drop the images into the Ristretto window, or use the
File > Openmenu to open the images. As an alternative, you can use theFolder > Openmenu to navigate your preferred directory while viewing images. - Image Navigation: Use the arrow keys or the arrow buttons at the top of the window to navigate through the images in the same folder. Your photos are shown by Ristretto in the folder's order of appearance.
- Zoom Functionality: To zoom in or out of an image, use the
+and-keys, respectively. You can also zoom in and out with your mouse by using its scroll wheel. If you prefer buttons, use the magnifying glass icons located in the upper-right corner of the window. - Rotate Images: Use the hotkeys
Ctrl + RandCtrl + Shift + Rto rotate your images clockwise or counterclockwise, respectively. As an alternative, you can use the rotation icons in the window's upper right corner.
Customization Tips with Ristretto on Ubuntu
- Customizing Toolbar: To customize the toolbar, navigate to
Edit → Preferences → Interfaceand choose Customize Toolbar. To fit your needs, add, remove, or reorganize the toolbar buttons. - Slide Show: To have all the images in the current folder automatically rotated, choose Start Slideshow from the View menu. The
Edit → Preferences → Slideshowsection is where you can change the slideshow delay. - Thumbnail Bar: The
View → Thumbnail Baroption allows you to turn the thumbnail bar on and off. A brief preview of additional images in the same directory is shown in this bar.
Always keep in mind that practice and exploration are the keys to becoming an expert with any software. Explore all of Ristretto's menus and settings without fear. You'll grow more accustomed to the program's features and improve your ability to use its tools as you use it more.
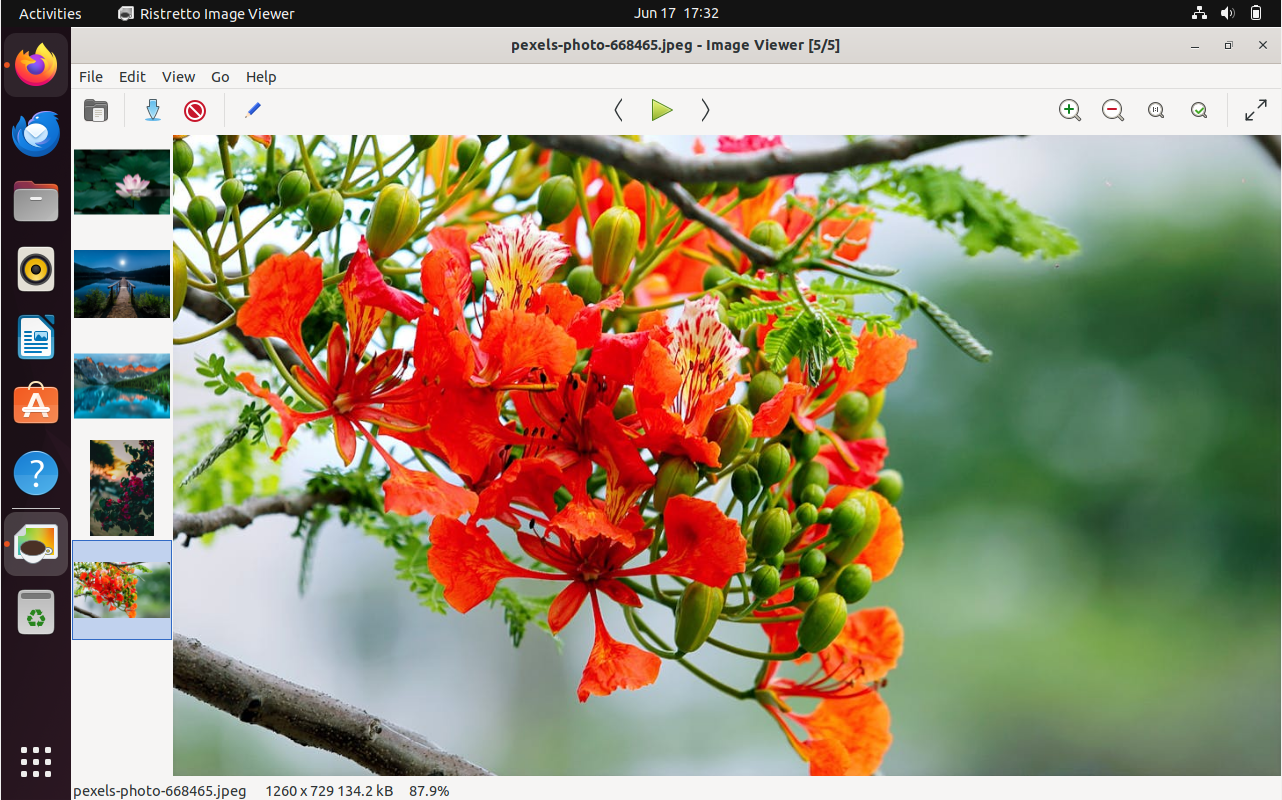
Additional Commands for Ristretto on Ubuntu 22.04
We'll learn how to handle typical Ristretto management tasks in this section of the tutorial. These responsibilities include deleting the software when it's no longer required and updating it to ensure it always has the newest features and security updates.
To take advantage of the most recent advancements and guarantee the highest level of security, software currency must be maintained.
Update Ristretto on Ubuntu 22.04
Keeping your software updated is crucial, regardless of whether you installed Ristretto via APT or Flatpak. This guarantees that all security patches and bug fixes are installed in addition to giving you access to the newest features and enhancements.
APT Update Command Method for Ristretto on Ubuntu
The commands listed below can assist you in updating Ristretto if you installed it using the APT method:
sudo apt upgrade
sudo apt upgrade
Flatpak Update Command Method for Ristretto on Ubuntu
If you used Flatpak to install Ristretto, you can use the following command to update the program:
flatpak update
Remove Ristretto from Ubuntu 22.04
You might eventually conclude that Ristretto is unnecessary for your Ubuntu setup. If so, the software's removal process will rely on how you installed it initially.
APT Remove Command Method for Ristretto on Ubuntu
The following command can be used to remove Ristretto from your system if you installed it using the APT method:
sudo apt remove ristretto
Flatpak Remove Command Method for Ristretto on Ubuntu
To uninstall Ristretto, run the following command if you installed using Flatpak:
flatpak uninstall --delete-data org.xfce.ristretto -y
FAQs to Install Ristretto Image Viewer on Ubuntu 22.04
Can I install Ristretto from the Ubuntu Software Center?
Yes, you can search for Ristretto Image Viewer in the Ubuntu Software Center and install it from there.
Are there any additional packages required for Ristretto?
No, Ristretto does not require any additional packages. It should install and run smoothly on Ubuntu 22.04.
How do I launch Ristretto after installation?
You can launch Ristretto either by searching for it in the application menu or by running the command ristretto in the terminal.
Can I use Ristretto as the default image viewer in Ubuntu?
Yes, you can set Ristretto as the default image viewer in Ubuntu by going to the "System Settings" → "Details" → "Default Applications" and selecting Ristretto under "Photos".
Does Ristretto support image editing features?
Yes, Ristretto provides basic editing features such as rotating and cropping images. Right-click on an image and select the "Edit" option to access these features.
Can I open images in Ristretto directly from the file manager?
Yes, you can right-click on an image file in the file manager and choose the "Open with Ristretto" option to open it directly in the image viewer.
Can I create slideshows with Ristretto?
Yes, Ristretto supports creating slideshows. Open the first image in the slideshow, click on the "Slideshow" button or press F5, and Ristretto will automatically cycle through the images in the current folder.
Conclusion
We hope this tutorial helped you understand how to install Ristretto Image Viewer on Ubuntu 22.04.
If you have any queries, please leave a comment below, and we’ll be happy to respond to them for sure.