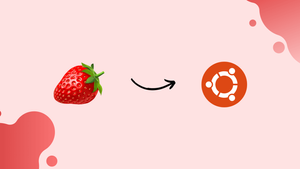Introduction
Before we discuss how to install Strawberry Music Player on Ubuntu 22.04, let's first understand-What is Strawberry Music Player?
Strawberry Music Player is a powerful and feature-rich open-source audio player and music management application. It offers a clean and intuitive interface with various customization options.
This tutorial will walk you through the installation process of Strawberry Music Player on Ubuntu 22.04. We will also address a few FAQs on how to install Strawberry Magic Player on Ubuntu 22.04.
Advantages
- Feature-Rich Interface: Strawberry Music Player offers a feature-rich interface with support for playlists, equalizers, integrated search, lyrics display, last.fm scrobbling, and more.
- Customization Options: Strawberry allows you to customize the player's appearance, including the ability to change themes, install browser extensions, and create your own hotkey shortcuts.
- Music Library Management: Strawberry provides advanced music library management features, including automatic organization, metadata editing, album artwork downloads, and integration with online music databases.
- Cross-Platform Support: Strawberry is cross-platform and available on Linux, Windows, and macOS, allowing you to enjoy a consistent music listening experience across different operating systems.
- Accessibility and Audio Quality: Strawberry supports various audio formats, including high-resolution audio, and provides options for audio output customization, ensuring optimal listening experiences.
Install Strawberry on Ubuntu 22.04 via APT
Step 1: Update Your Ubuntu System Before Strawberry Installation
To update your system and upgrade all installed packages, run the following command:
sudo apt update && sudo apt upgrade
Step 2: Import Strawberry Player PPA on Ubuntu
We will first import Jonas Kvinge's Personal Package Archive (PPA) before installing Strawberry Player via APT.
Option 1: On Ubuntu, import the Strawberry Player Stable PPA (first recommended)
Use the following command to import the stable PPA:
sudo add-apt-repository ppa:jonaski/strawberry -y
Option 2: On Ubuntu, Import Strawberry Player Unstable PPA
Use the following command to import the unstable PPA if you would rather use the unstable version:
sudo add-apt-repository ppa:jonaski/strawberry-unstable -y
Step 3: Update the Package Index After PPA Import
Run the subsequent command to make updates to the package index:
sudo apt update
Step 4: Install Strawberry on Ubuntu 22.04 via APT Command
Execute the subsequent instruction to install the player:
sudo apt install strawberry
Install Strawberry on Ubuntu 22.04 via Flatpak and Flathub
Additional advantages of installing Strawberry Player with Flatpak include improved isolation from the system libraries and enhanced security thanks to sandboxing.
Step 1: Enable Flathub Repository For Strawberry on Ubuntu
To enable Flathub, type the following command into your terminal.
sudo flatpak remote-add --if-not-exists flathub https://flathub.org/repo/flathub.flatpakrepo
Adding the Flathub repository to your Flatpak configuration is done with this command.
Step 2: Install Strawberry Player on Ubuntu 22.04 via Flatpak Command
Execute the subsequent command within your terminal:
flatpak install flathub
org.strawberrymusicplayer.strawberry -y
With this command, you can install the most recent version of Strawberry Player from the Flathub repository.
Launching Strawberry on Ubuntu 22.04
Launch Strawberry Player via Terminal on Ubuntu
If you installed Strawberry Player using APT, you can use this command to quickly launch the application in your terminal:
strawberry
For those who use Flatpak, you will need to start Strawberry Player from a terminal instance using a slightly different command:
flatpak run org.strawberrymusicplayer.strawberry
Launch Strawberry Player through the Ubuntu Desktop Interface
Although Strawberry Player can be launched from the terminal in certain circumstances, it is generally more convenient to use the desktop interface for daily use. Use these instructions to launch the application in your desktop environment:
Activities > Show Applications > Strawberry Player
Tips on Getting Started with Strawberry on Ubuntu Linux
Some basic advice to get you started with Strawberry on Ubuntu Linux will be covered in this section. These tips will assist you in maximizing Strawberry's features and are specifically designed for Ubuntu Linux users.
Customizing the Strawberry Interface on Ubuntu
Strawberry gives you a lot of customization options so you can make the interface unique to your tastes. To get to these configurations:
- Open Strawberry Player.
- Navigate through the top menu to Tools > Settings.
- Explore the various tabs in the Settings window, including Backend, Playback, and User Interface, to personalize the interface.
- Backend: Set the output and audio backend parameters.
- Playback: Modify playback behavior settings, such as replay gain and gapless playback.
- User Interface: Personalize Strawberry's look by changing the cover art display, theme, and font.
Managing Your Strawberry Music Library on Ubuntu
To fully utilize Strawberry's robust music management tools, you can:
- Add music folders: Click the Add button under Settings > Collection to add new directories to your music library.
- Organize your library: Make use of the integrated file organizer to keep your music files neat. To access it, select Tools > Organize Files from the top menu.
- Update your collection: Go to Tools > Update Collection to rescan your music library for new or updated files.
Creating and Managing Strawberry Playlists on Ubuntu
Strawberry simplifies the process of making and maintaining playlists to improve your listening pleasure.
- Create a new playlist: In the lower-left corner of the Strawberry window, select the New Playlist button.
- Add songs to a playlist: You can drag and drop music from your library into the playlist you want.
- Save a playlist: To save a playlist as a file on your PC, right-click on it and choose Save Playlist.
Utilizing Strawberry Keyboard Shortcuts on Ubuntu
The following keyboard shortcuts can help you manage Strawberry more effectively and streamline your workflow:
- Play/Pause:
Space - Next Track:
Ctrl+Right - Previous Track:
Ctrl+Left - Increase Volume:
Ctrl+Up - Decrease Volume:
Ctrl+Down - Mute:
Ctrl+M
Additional Strawberry Commands on Ubuntu 22.04
We'll look at more commands in this section to help you manage Strawberry on Ubuntu Linux. These commands, based on the installation method chosen, include managing Strawberry repositories, updating, and uninstalling.
Update Strawberry on Ubuntu 22.04
Depending on how you installed Strawberry, you need to use different commands to keep it updated.
APT Strawberry Update Command Method on Ubuntu
Use the following command to update both Strawberry and your system if you installed Strawberry using the APT package manager:
sudo apt upgrade && sudo apt upgrade
Flatpak Strawberry Update Command Method on Ubuntu
If you used Flatpak to install Strawberry, you can use the following command to update the application:
flatpak update
Remove Strawberry from Ubuntu 22.04
Depending on how you installed Strawberry, you can remove it from your system by following the instructions below.
APT Strawberry Remove Command Method on Ubuntu
Use the following command to uninstall Strawberry that was installed through APT:
sudo apt remove strawberry
If you do not intend to use Strawberry again, you should remove the associated PPA after uninstalling the application. Utilize either or both of the subsequent commands, contingent upon which Strawberry PPAs you initially imported:
sudo add-apt-repository --remove ppa:jonaski/strawberry -y
sudo add-apt-repository --remove ppa:jonaski/strawberry-unstable -y
Flatpak Strawberry Remove Command Method on Ubuntu
Use this command to remove Strawberry installed through Flatpak:
flatpak uninstall --delete-data org.strawberrymusicplayer.strawberry
FAQs to Install Strawberry Music Player on Ubuntu 22.04
Can I import my existing music library to Strawberry Music Player?
Yes, you can import your existing music library by configuring the music root folder in Strawberry's settings and letting it scan and index your music files.
Does Strawberry support online music streaming services like Spotify or Apple Music?
No, Strawberry does not support online music streaming services. It focuses on managing and playing locally stored music files.
Can I sync my music library across multiple devices using Strawberry?
Strawberry does not have built-in sync capabilities. However, you can manually transfer your music library between devices or use cloud storage solutions to synchronize your music files.
Does Strawberry have a mobile app for Android or iOS?
No, Strawberry does not have a mobile app. It is primarily developed for desktop environments.
Can I create and manage playlists in Strawberry?
Yes, Strawberry allows you to create and manage playlists, including automatic playlists based on criteria like genre, artist, or rating.
Can I edit music metadata and album artwork within Strawberry?
Yes, Strawberry allows you to edit music metadata, including titles, artists, albums, genres, and more. You can also manually add or change album artwork.
Can I control Strawberry using global media keys on my keyboard?
Yes, Strawberry can be controlled using global media keys on your keyboard. It supports play/pause, next, previous, and volume control functions.
Conclusion
We have covered various steps on how to install Strawberry Music Player on Ubuntu 22.04 in this tutorial.
If you have any queries, feel free to ask them in the comments section, and we would be happy to respond to them....