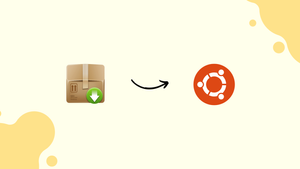Introduction
Before we discuss how to install synaptic package manager on ubuntu 22.04, let's first understand-What is Synaptic Package Manager?
Synaptic Package Manager is a graphical user interface (GUI) package management tool for Ubuntu and other Debian-based Linux distributions. It offers an easy-to-use method for searching, installing, updating, and removing packages from your Ubuntu system's software repositories. When it comes to package administration, Synaptic provides more sophisticated and detailed options than the command line.
This tutorial will explain how to install Synaptic Package Manager on Ubuntu 22.04.
Advantages
- User-Friendly Interface: Synaptic provides an intuitive and easy-to-use graphical interface for managing software packages, making it accessible to both beginners and advanced users.
- Comprehensive Package Management: Synaptic allows you to perform a wide range of package management tasks, such as installing, upgrading, downgrading, and removing individual packages or groups of packages.
- Dependency Resolution: Synaptic automatically handles dependencies, ensuring that all required packages are installed or upgraded along with the selected package.
- Package Information and Filters: Synaptic provides detailed package information, including descriptions, dependencies, and version numbers. It also offers filters and search capabilities to help you find specific packages or explore different categories.
- Package Locking: Synaptic allows you to lock packages, preventing accidental upgrades or removals. This is useful when you want to ensure specific packages remain unchanged regardless of system updates.
Steps to Install Synaptic Package Manager on Ubuntu 22.04
Update Ubuntu before Synaptic Installation
To start, make sure all the current packages are up-to-date by updating your system. As far as possible, this will guarantee that there are no disputes throughout the installation.
sudo apt update && sudo apt upgradeInstall Synaptic Package Manager on Ubuntu 22.04 via APT
Install Synaptic with Ubuntu 22.04 Repository
The Ubuntu default repository has the Synaptic package manager by default. This allows future updates and installations. Use the following command in an open terminal window to install using this approach.
sudo apt install synapticFor those who wish to utilize a third-party LaunchPAD PPA for the most recent version, check out this method, even though this one is probably the best for system stability and security.
Install Synaptic Package Manager on Ubuntu 22.04 via APT PPA
The most recent versions of Ubuntu LTS releases are available through the "gogo-synaptic" LaunchPAD PPA, which is updated often with each new binary release. Enter the following command to import the Synaptic PPA:
sudo add-apt-repository ppa:trebelnik-stefina/synaptic -yYou need to update the APT package index before you can install the Synaptic Package Manager on your Ubuntu system. This maintains the package cache up to date and guarantees that the system appropriately displays the recently added repository in the sources list file:
sudo apt updateOnce the refresh package index has finished, you can install the Synaptic Package Manager. To finish this process, type a short command into the terminal.
sudo apt install synapticIt is crucial to remember that in order to guarantee a successful installation, you should use the installation command rather than the upgrade command if you have already installed Synaptic Package Manager from the Ubuntu repository and want to update to the PPA version.
Launch Synaptic Package Manager on Ubuntu 22.04
Now that Synaptic is installed, run the following command to start Synaptic using the command line terminal:
synapticSynaptic may be accessed by most desktop users via the application icon located in this path:
Activities > Show Applications > Synaptic Package Manager
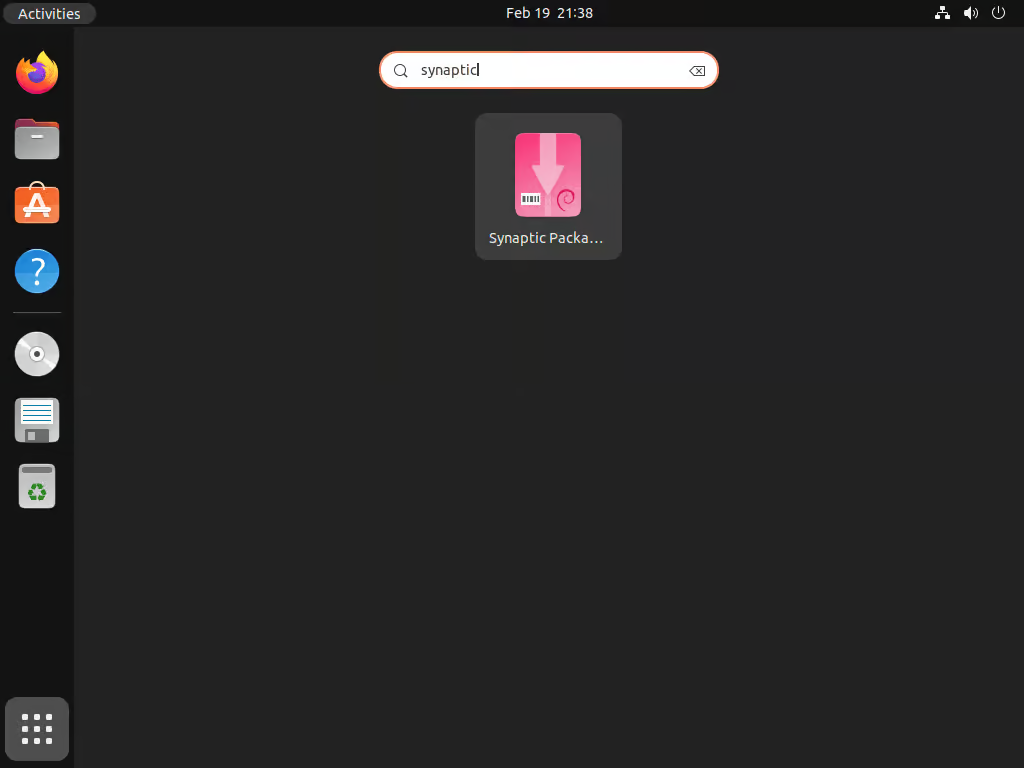
When you run Synaptic Package Manager for the first time, a short message explaining how the tool operates may appear. The purpose of this message is to provide new users with an overview of the tool's features. You can choose to ignore it by selecting the "Do not show this message again" option.
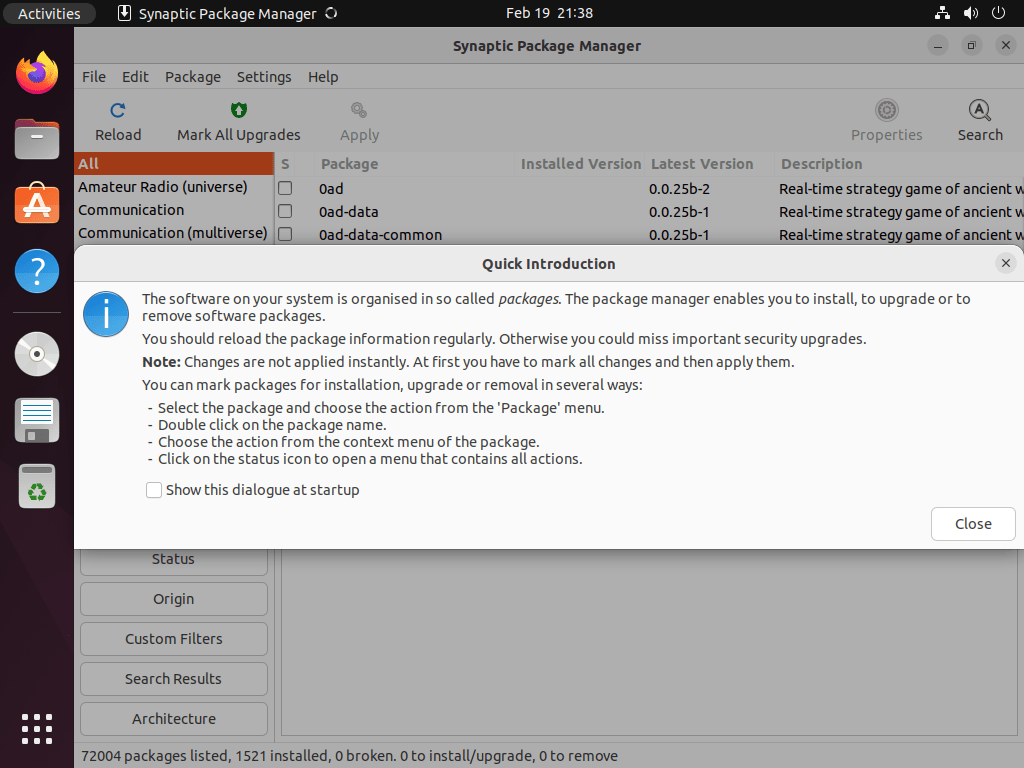
Tips on Getting Started with Synaptic Package Manager on Ubuntu 22.04
Here are some first-time suggestions for using the Synaptic Package Manager on Ubuntu after you have successfully installed it:
General Tips with Synaptic Package Manager on Ubuntu
- Keep Your Package List Up to Date: Before installing or updating, make sure to always refresh your package list. To do this, use the Reload button in Synaptic.
- Quick Search: Rather than browsing through the lengthy list, use the Quick Filter box to find packages more quickly.
- Examine Package Details: Before installing or uninstalling a package, click on it to examine its full description, version, dependencies, and other information to make an informed choice.
- Package Statuses: Synaptic uses a variety of icons to show installed, not installed, and upgradeable package statuses. Getting acquainted with these icons will improve your overall user experience.
- Steer clear of several package managers: Conflicts can arise when using various package managers, such as Software Center, apt-get, and apt, at the same time. Adhere to one at a moment.
Customizations with Synaptic Package Manager on Ubuntu
- Customize Columns: You can modify Synaptic's display columns to your preference. Using a right-click, you can choose or deselect properties for each column header.
Establish Preferences: Navigate to Settings > Preferences for a customized experience. This is where you change a variety of network, distribution, and package list settings.
Select a Theme: You can select a new theme by going to Settings > Themes if you're not into the default appearance.
Other Tips with Synaptic Package Manager on Ubuntu
- Use the History Feature: Make use of the history feature to keep track of and examine all of your modifications. This can be particularly helpful for diagnosing issues and comprehending how systems evolve over time.
- Mark All Upgrades: To quickly upgrade every package with available updates, select the Mark All Upgrades button. It's a rapid method of maintaining system updates.
- Pre-requisites: Synaptic will notify you of a package's requirements when you install it. Make sure you go over and comprehend them before moving forward with the installation.
- Fix Broken Packages: Synaptic provides a Fix Broken Packages option in the event that a package installation is unsuccessful or halted. This can guarantee the stability of your system and assist in resolving any possible problems.
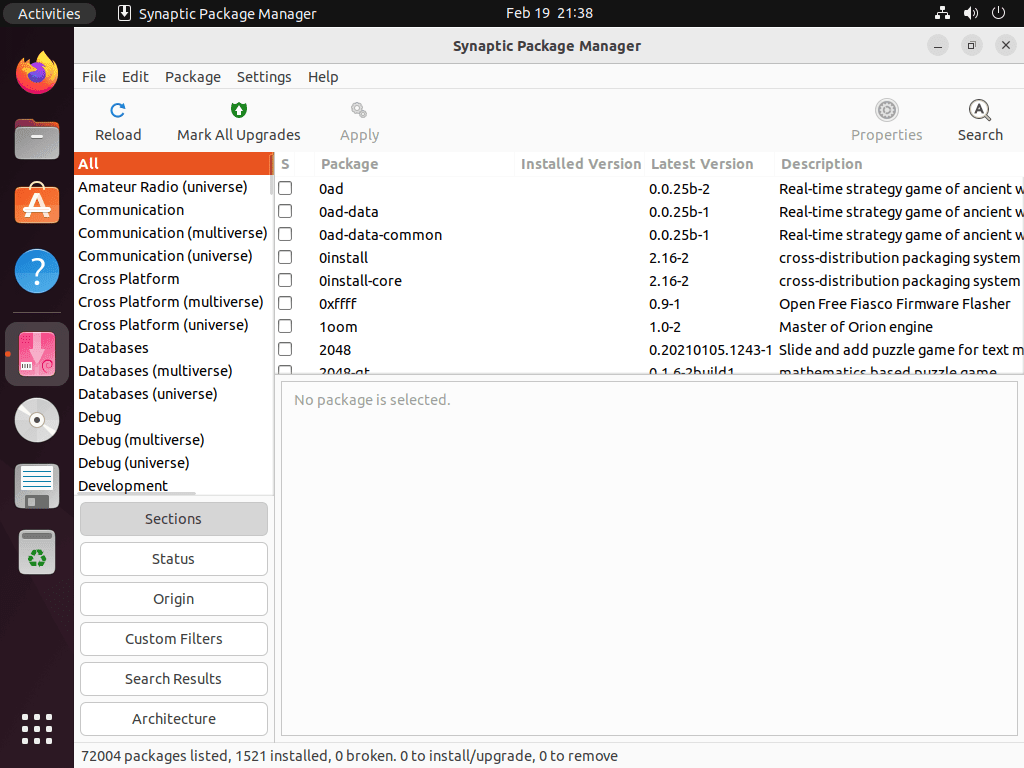
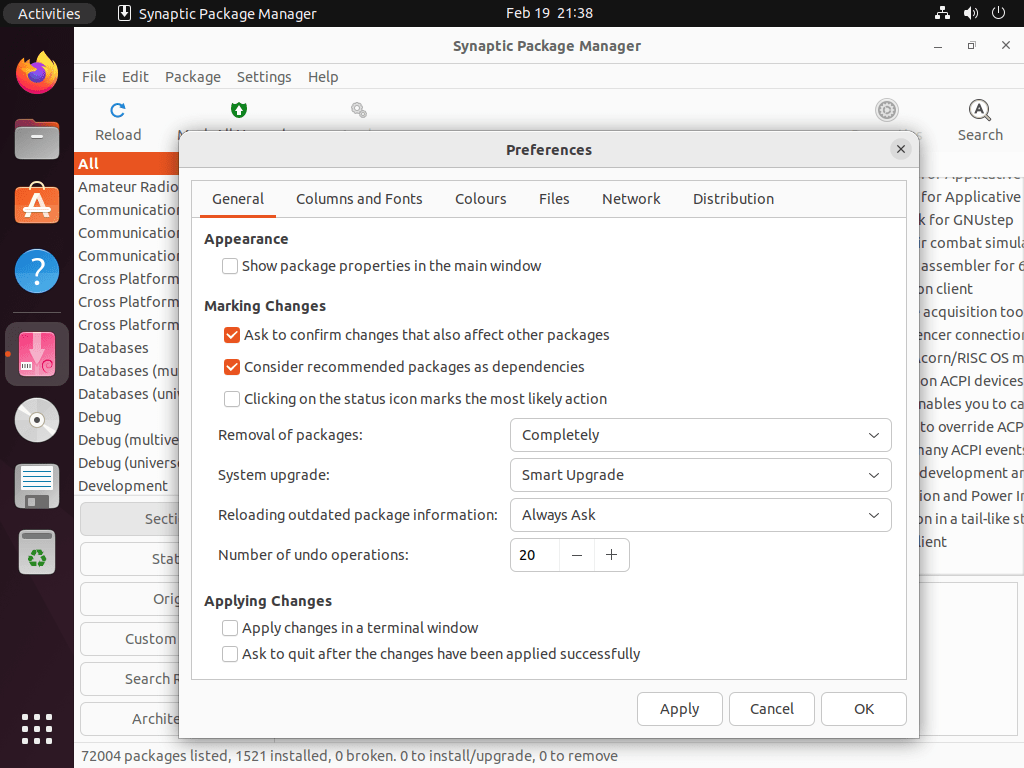
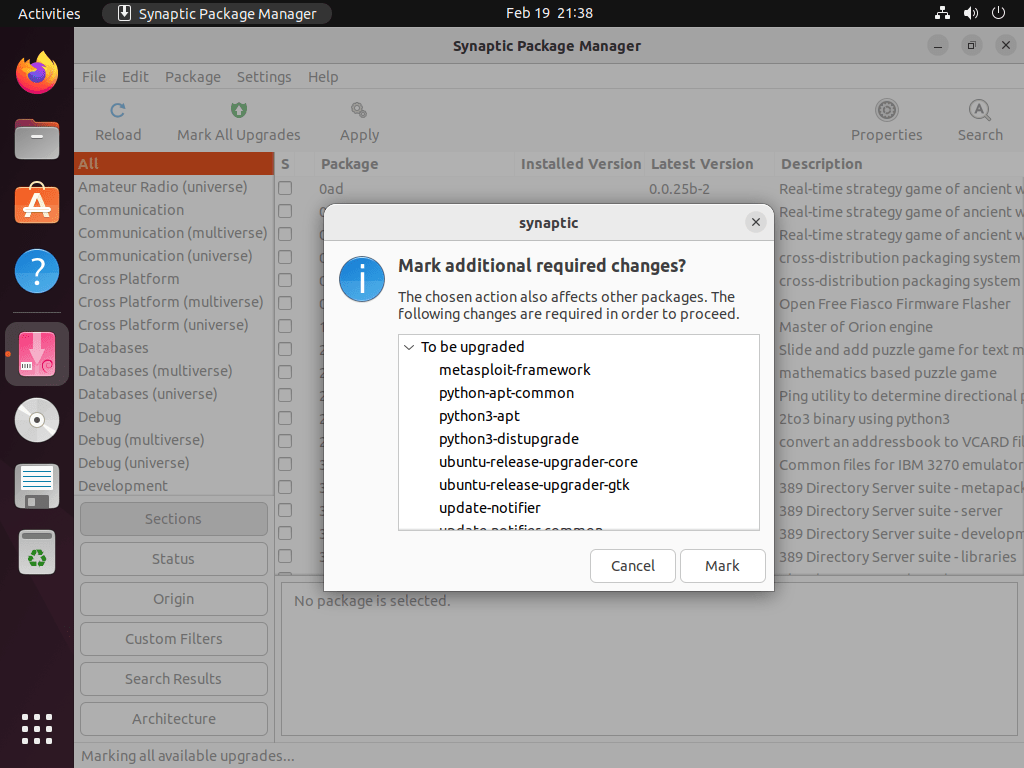
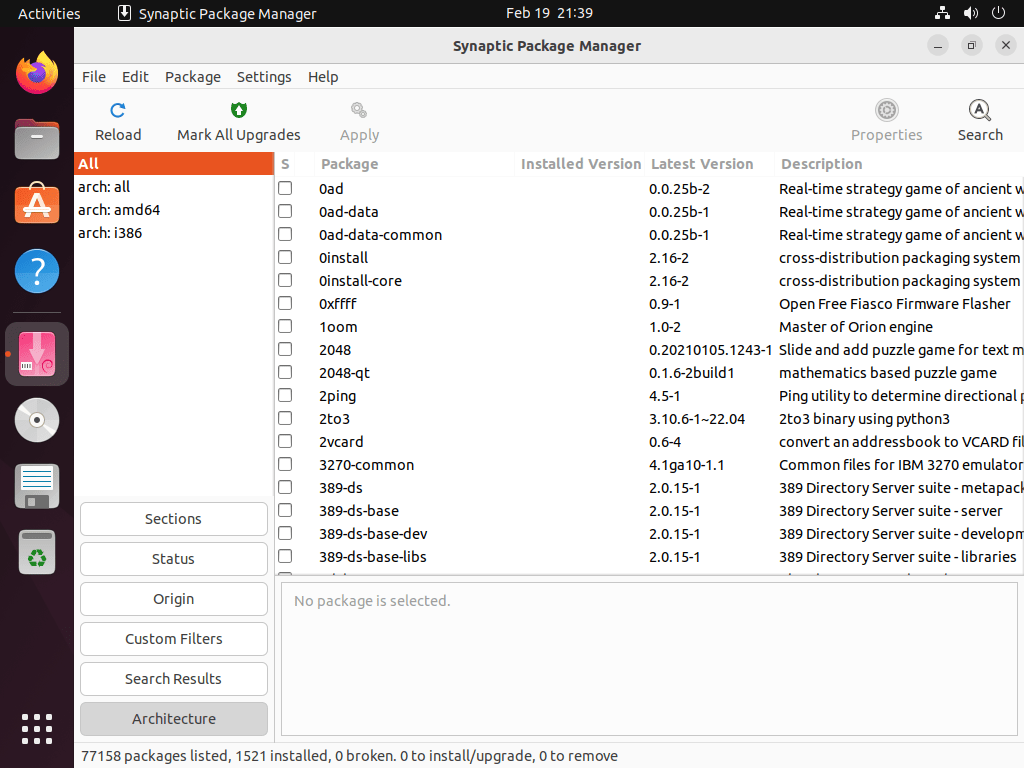
Additional Tips with Synaptic and Ubuntu
PolicyKit for Alternative Desktop Environments
Let's say you use a different desktop environment on Ubuntu and you have problems getting Synaptic Package Manager to open from the main menu. If so, the lack of the PolicyKit package in your desktop environment is most likely the culprit.
One of the following commands can be used to install the appropriate PolicyKit package for your desktop environment in order to fix this problem:
lxpolkit – for the LXDE (Lightweight X11 Desktop Environment):
sudo apt install lxpolkitmate-polkit – for the Mate Desktop Environment:
sudo apt install mate-polkitpolicykit-1-gnome – for the Cinnamon, XFCE, and Unity Desktop Environment:
sudo apt install policykit-1-gnomelxqt-policykit – for the LXQT Desktop Environment:
sudo apt install lxqt-policykitRemove Synaptic Package Manager From Ubuntu 22.04
The following command can be used to delete Synaptic Package Manager from your Ubuntu system if it is no longer needed:
sudo apt remove synapticRegardless of the installation method chosen, this command will function.
The following command can be used to completely delete Synaptic from your system if you installed it using the LaunchPAD PPA:
sudo add-apt-repository --remove ppa:trebelnik-stefina/synaptic -yFAQs to Install Synaptic Package Manager on Ubuntu 22.04
How do I open Synaptic Package Manager after installation?
You can open Synaptic by searching for "Synaptic Package Manager" in the application launcher or by running the command synaptic in the terminal.
Can I install and remove packages using Synaptic Package Manager?
Yes, Synaptic allows you to install, upgrade, downgrade, and remove individual packages or groups of packages with a few clicks.
How do I search for packages in Synaptic?
You can search for packages in Synaptic by using the search box at the top of the window. Simply enter the package name or keywords related to the package you are looking for.
Can I see package descriptions and details in Synaptic?
Yes, Synaptic provides detailed information for each package, including descriptions, version numbers, dependencies, and more. Simply select a package to view its details.
Can I update packages using Synaptic?
Yes, Synaptic can update packages. You can click the "Reload" button to refresh the package lists and then click the "Mark All Upgrades" button to select all available updates for installation.
How can I customize the package list view in Synaptic?
Synaptic allows you to customize the package list view by selecting different views, sorting options, and applying filters. You can access these options through the toolbar and menu.
Can I install packages from third-party repositories using Synaptic?
Yes, Synaptic can handle packages from third-party repositories. You can add third-party repositories through the "Repositories" settings and install packages from these sources.
Conclusion
In summary, Synaptic Package Manager is an effective tool for Ubuntu system software package management. Its graphical user interface makes it a perfect substitute for the command line in package management.
If you have any queries, you can ask them in the comments section, and we would be happy to answer them.