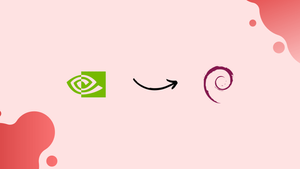Introduction
Before we start talking on how to install the latest nvidia drivers on Debian 11 desktop, let's briefly understand - What are Nvidia Drivers?
A NVIDIA driver is a software program that enables communication between your computer and the NVIDIA graphics processor installed in your system. It is used to ensure that your hardware works as intended with the latest software, games and applications.
Installing the latest NVIDIA drivers on a Debian 11 desktop is essential for optimal graphics performance and compatibility. NVIDIA provides proprietary drivers specifically designed for their GPUs, offering improved performance and stability over the open-source Nouveau drivers.
In this tutorial, you will install the latest NVIDIA Drivers on Debian 11 desktop. We will also address a few FAQs on how to install the latest NVIDIA Drivers on Debian 11 desktop.
Advantages of NVIDIA Drivers
- Superior Graphics Performance: NVIDIA drivers optimize GPU performance, ensuring smooth and enhanced graphics for gaming, video editing, and other graphics-intensive tasks.
- Efficient Power Management: These drivers help regulate power usage, maximizing energy efficiency while delivering optimal performance.
- Wide Compatibility: NVIDIA drivers are developed to be compatible with a vast range of operating systems, ensuring seamless integration and support across various platforms.
- Regular Updates: NVIDIA releases frequent driver updates, providing bug fixes, performance enhancements, and new features to keep your system up to date.
- Robust Technical Support: NVIDIA offers reliable technical support to address any driver-related issues and assist users in resolving compatibility problems and optimizing GPU performance.
Uninstall the Old NVIDIA Drivers from Debian 11
Before you attempt to install the latest version of the official NVIDIA drivers on your Debian 11 desktop, delete any NVIDIA drivers that you have previously installed from the Debian 11 official package repository.
Enable the Official Contrib Repository on Debian 11
Enable the official Debian 11 contrib package repository to install the necessary dependant packages for installing the most recent version of the official NVIDIA drivers.
To enable the official Debian 11 contrib package repository, enter the following command:
sudo apt-add-repository contrib
Enable the Official Non-Free Repository on Debian 11
Enable the official Debian 11 "non-free" package repository to install the necessary dependency packages for installing the most recent version of the official NVIDIA drivers.
To update Debian 11's APT package repository cache, run the following command:
sudo apt-add-repository non-free
Upgrade the APT Package Repository Cache of Debian 11
To enable the official Debian 11 non-free package repository, enter the following command:
sudo apt update
Debian 11's APT package repository cache needs to be updated.
Install the necessary dependencies for Debian 11's most recent release of the official NVIDIA drivers.
To install the dependency packages necessary to install the most recent version of the official NVIDIA drivers on the Debian 11 operating system, run the following command.
sudo apt install linux-headers-$(uname -r) build-essential xorg pkg-config libvulkan1 libglvnd0 libglvnd-dev libvdpau1 firmware-misc-nonfree
Press Y to approve the installation. Then click.
All necessary packages should begin to download from the internet using the APT package manager. It takes some time to finish.
All necessary items should begin to be installed using the APT package manager. It takes some time to finish.
All the required packages ought to be installed at this point.
Download the Most Recent Version of the Official NVIDIA Drivers for Debian 11 Desktop
We will demonstrate how to download the most recent NVIDIA drivers for Debian 11 in this part.
Open a web browser and go to https://nvidia.com/en-us/drivers/unix to get the most recent NVIDIA drivers.
The "Latest Production Branch Version" part of the page should have the most recent NVIDIA official drivers once it has loaded.
The most recent version of the official NVIDIA drivers is 525.89.02 as of this writing. Click on the version number as indicated in the accompanying screenshot to download it:
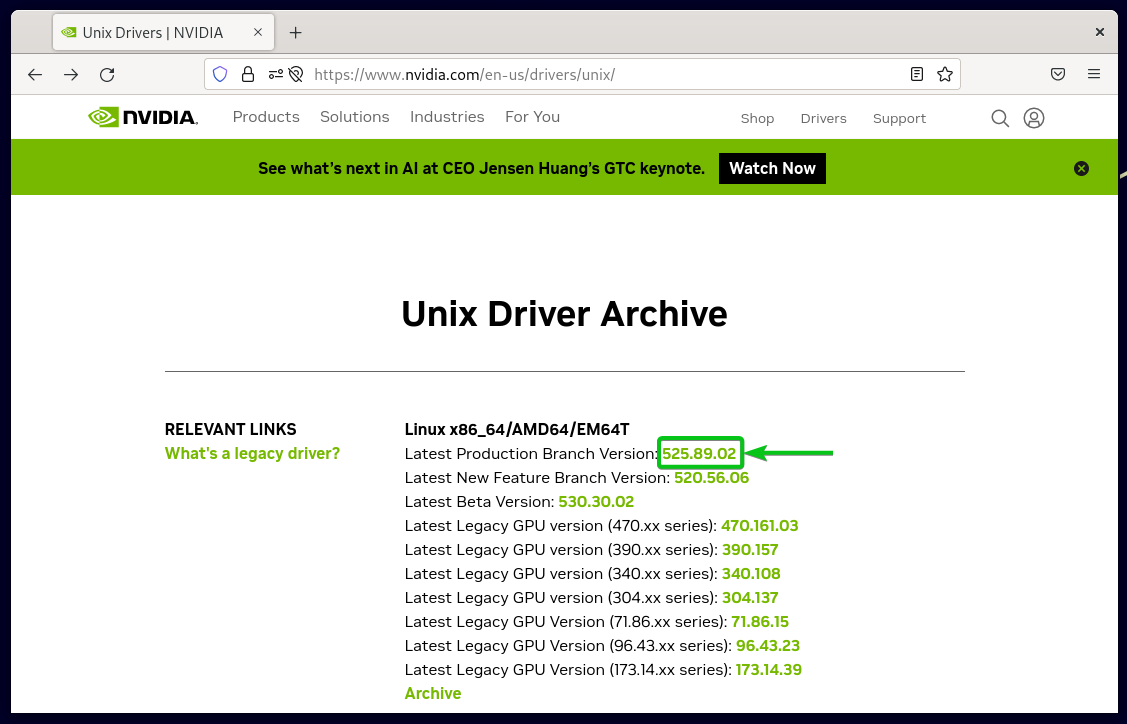
The "Supported Products" tab contains a list of all the NVIDIA graphics cards that this driver supports.
Click "Download" to begin the download of your NVIDIA GPU if it appears in the list of "Supported Products".
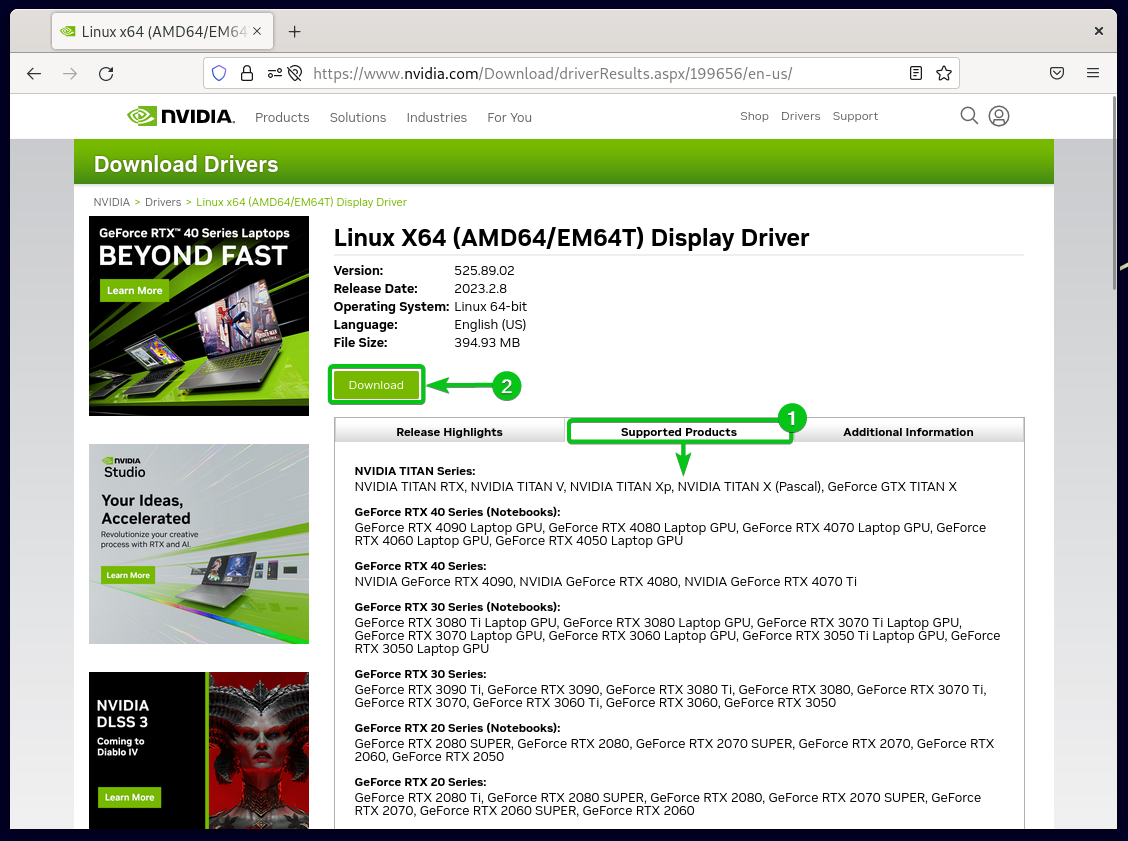
"Agree & Download" should be clicked.
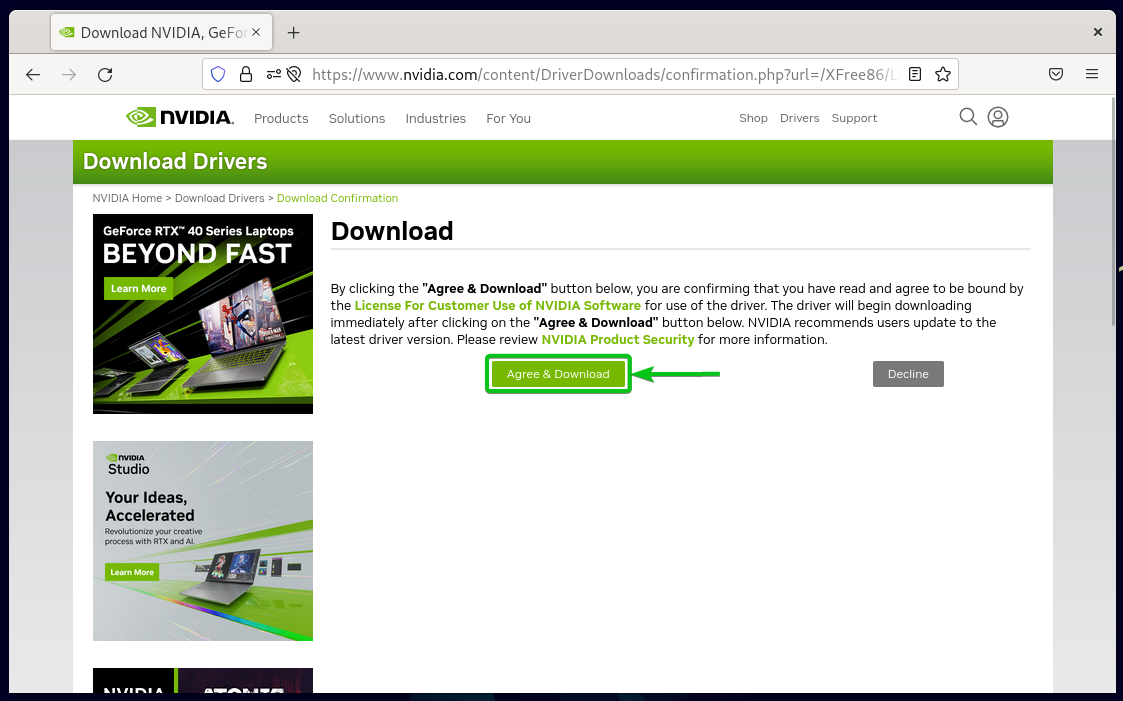
Your browser should now begin downloading the most recent installation of the official NVIDIA Drivers.
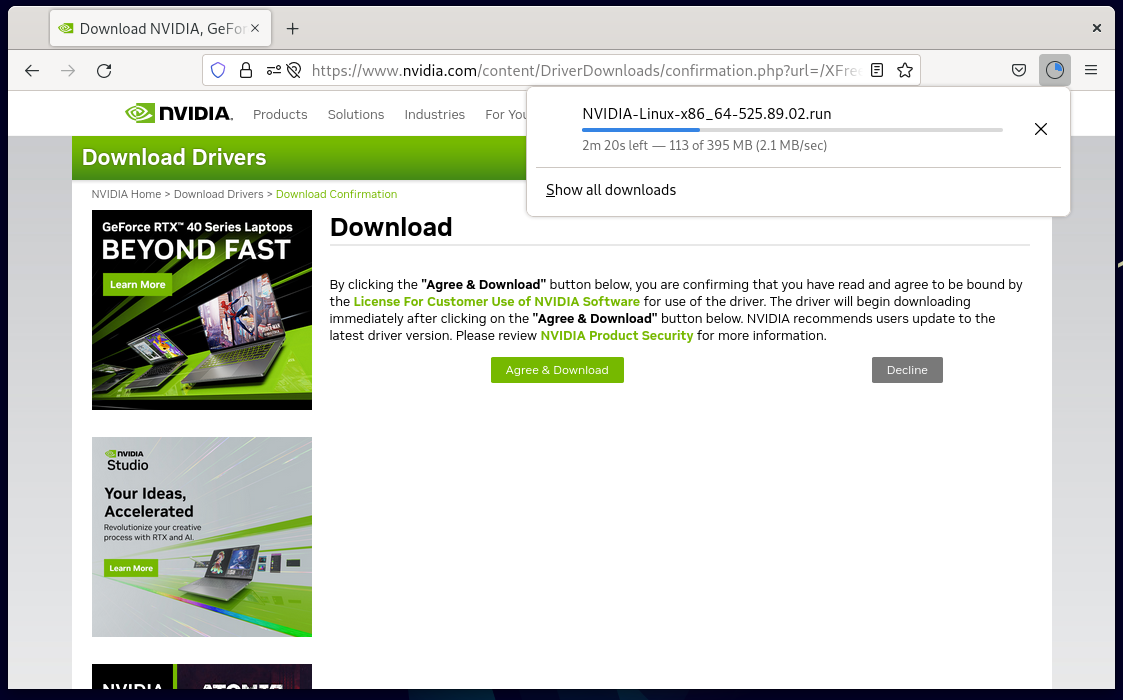
The most recent version of the installer file for the official NVIDIA drivers should now be downloaded.

Make the Official NVIDIA Installer File Executable
Installing the most recent version of the official NVIDIA drivers requires downloading a file to the ~/Downloads directory, which is typically the default downloads directory for your web browser.
cd ~/Downloads
ls -lh
To make the installer file for the NVIDIA drivers executable, enter the following command:
chmod +x NVIDIA-Linux-x86_64-525.89.02.run
NOTE: The version number of the NVIDIA drivers that you downloaded should be used in lieu of 525.89.02.
The installer file for the official NVIDIA drivers must be executable.
ls -lh
Change the Default Debian 11 Target to Multi-User
On your Debian 11 desktop, you cannot install the official NVIDIA drivers as long as the graphical user interface is active. To install the official NVIDIA drivers on your Debian 11 desktop, disable the graphical user interface and enable the interactive terminal interface.
Run the following command to switch Debian 11's graphical user interface off and enable the interactive terminal interface:
sudo systemctl set-default multi-user.target
Debian 11 should make "multi-user" its default target.
sudo reboot
In order for the modifications to take effect, restart your Debian 11 computer.
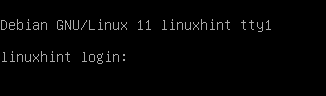
Use the Interactive Terminal Interface to log in to Debian 11
Enter your login username and hit Enter to access your Debian 11 machine from the interactive terminal.
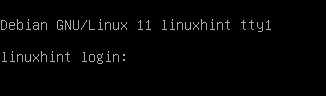
Then, press <Enter>. after typing your login password.
Your Debian 11 computers' interactive terminal should already have you logged in.
Disable the Open-Source Nouveau Drivers from Debian 11
Disable the open-source Nouveau drivers before installing the official NVIDIA drivers on your Debian 11 operating system.
On Debian 11, make a new /etc/modprobe.d/nvidia-installer-disable-nouveau.conf file as follows to disable the open-source Nouveau drivers:
sudo nano /etc/modprobe.d/nvidia-installer-disable-nouveau.conf
Type the subsequent lines in the nvidia-installer-disable-nouveau.conf file:
blacklist nouveau
options nouveau modeset=0
Once you're finished, save the nvidia-installer-disable-nouveau.conf file by pressing Ctrl + X, Y, and Enter.
You must restart your Debian 11 machine using the following command for the modifications to take effect:
sudo reboot
When the Debian 11 computer starts up, you should notice that the nouveau drivers are no longer in use.
lsmod | grep nouveau
Install the Most Recent Version of the Official NVIDIA Drivers on Debian 11
Your Debian 11 computer ought to be prepared to install the most recent NVIDIA drivers at this time.
Go to the ~/Downloads directory first by doing the following:
cd ~/Downloads
The official NVIDIA installer file may be found here:
ls -lh
Run the installer file as directed to install the most recent version of the official NVIDIA drivers:
sudo ./NVIDIA-Linux-x86_64-525.89.02.run
NOTE: The version number of the NVIDIA drivers that you downloaded should be used in lieu of 525.89.02.
Initializing the official NVIDIA drivers installer. It takes a short while to finish.
On your Debian 11 computer, the official NVIDIA drivers installer installs the most recent version of the official NVIDIA drivers. It takes a few minutes to complete.
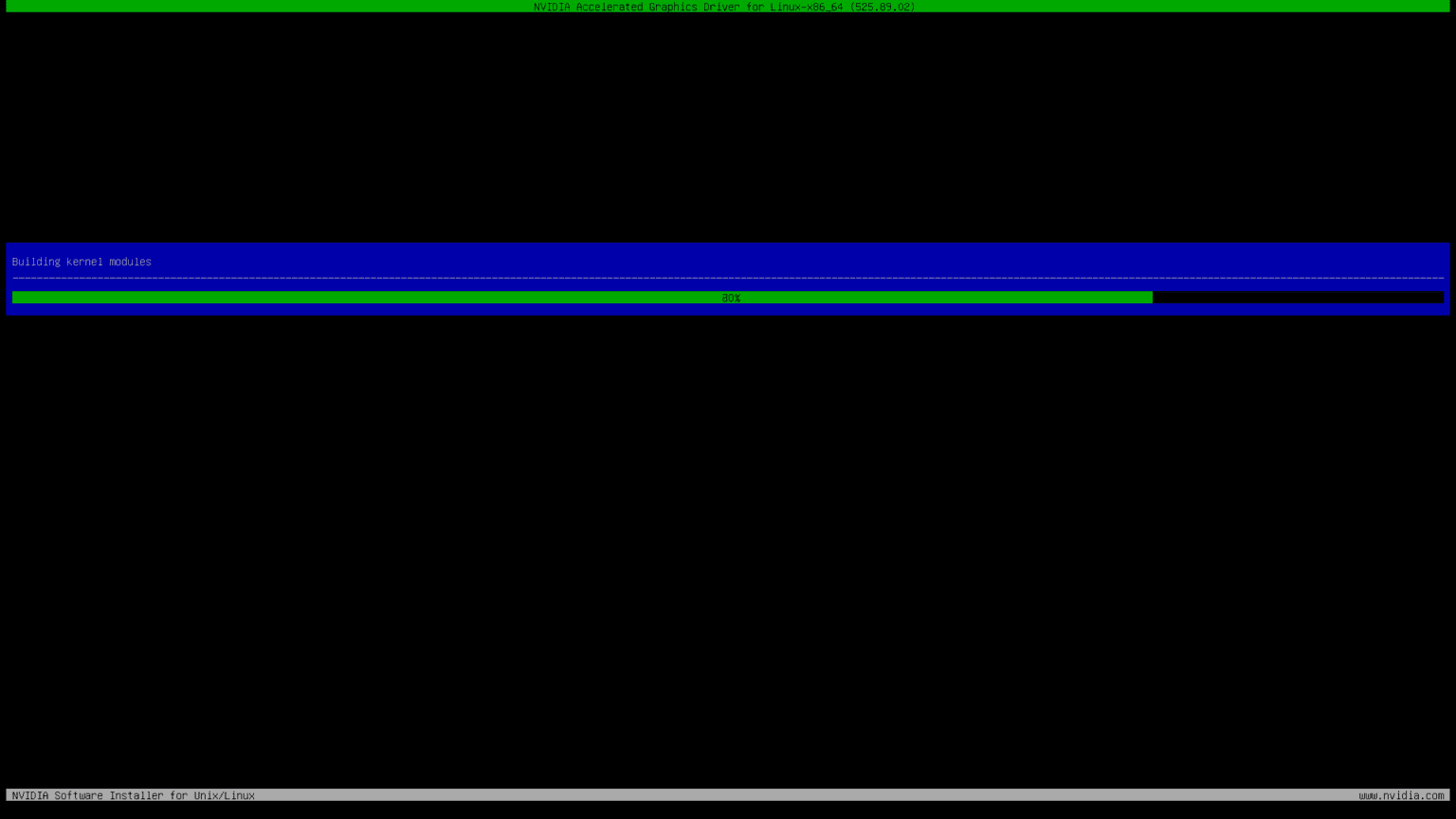
When the next window appears, click Yes and then Enter.
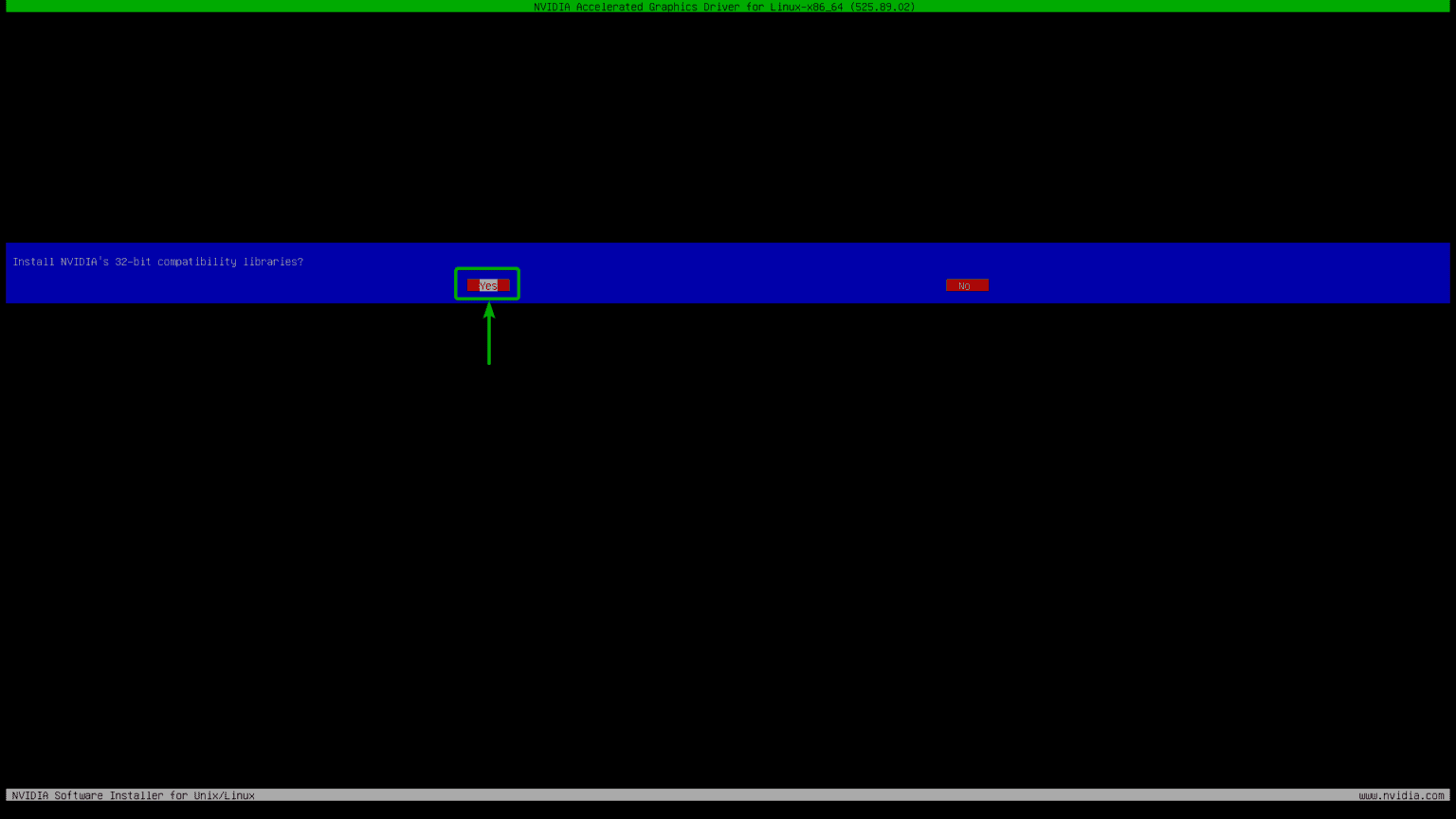
The installation ought to go on.
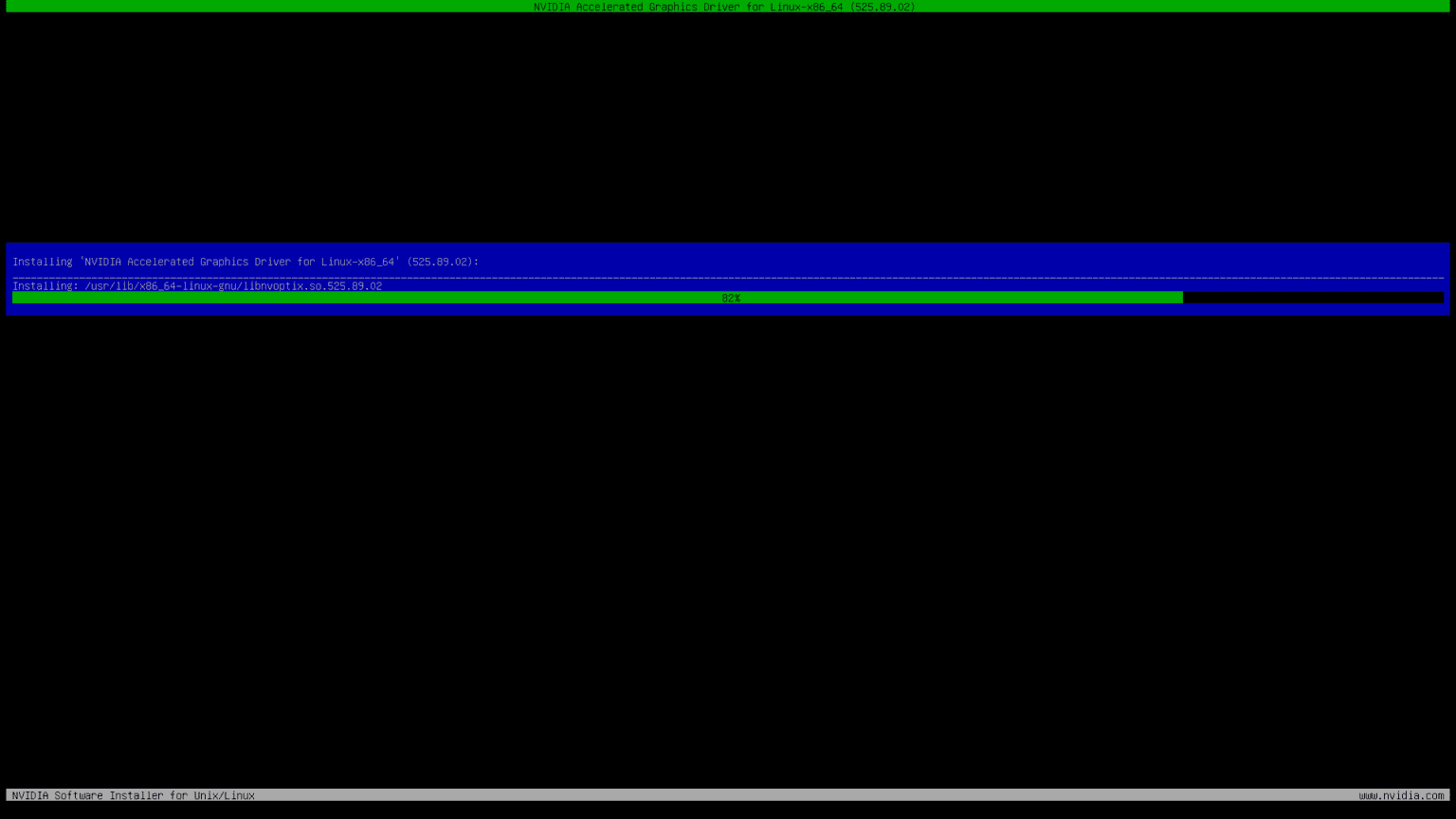
Select Yes and hit Enter when you see the following window.
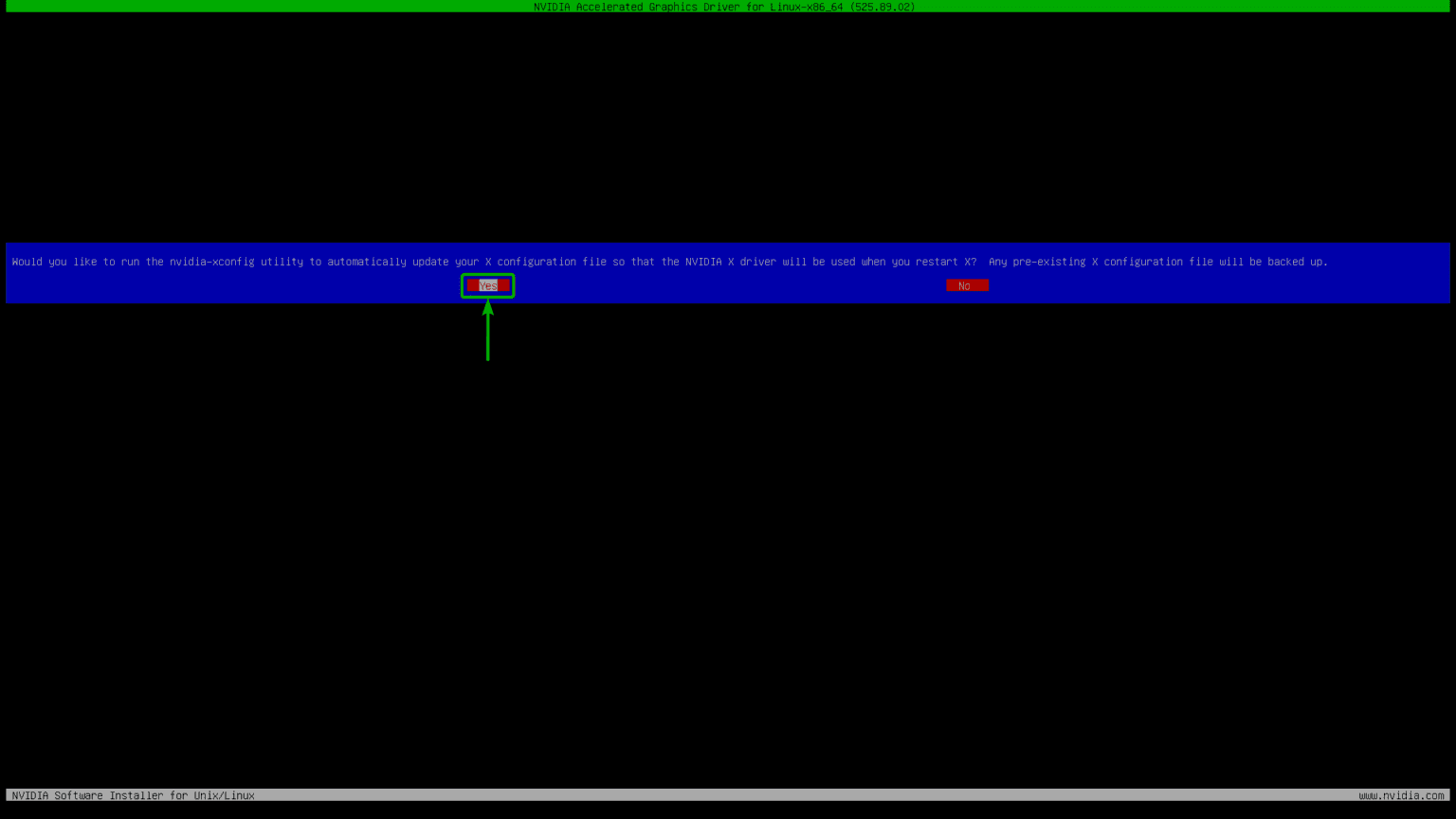
You should install the most recent NVIDIA official drivers on your Debian 11 computer.
Click "Enter."
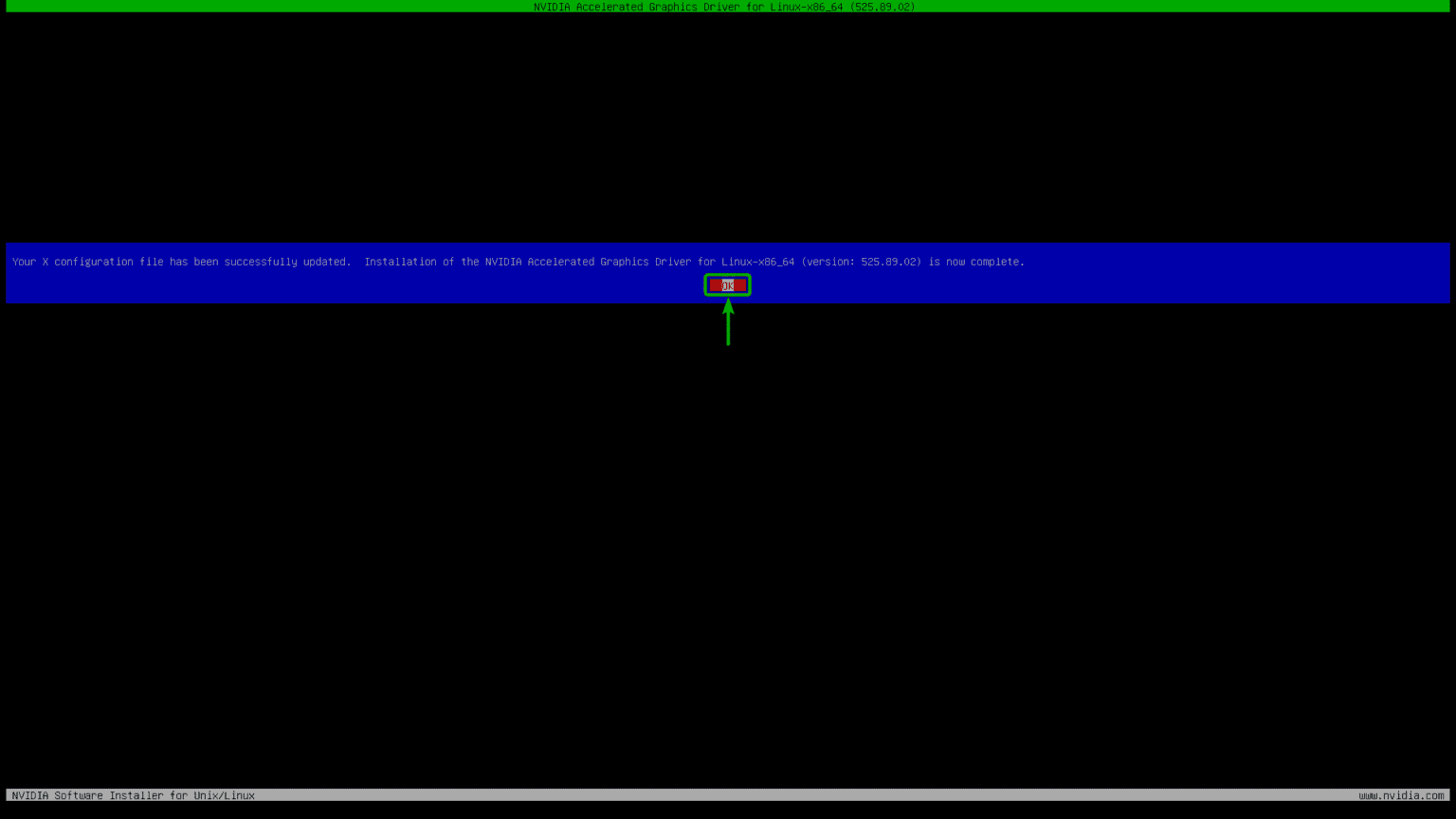
The following command should be used to restart your Debian 11 computer for the modifications to take effect:
sudo reboot
You can use the following command to see if the NVIDIA kernel modules are loaded once your Debian 11 computer has booted. You will get similar outputs (like those in the following screenshot) if the NVIDIA kernel modules are loaded:
lsmod | grep nvidia
Change the Default Debian 11 Target to Graphical
With the following command, you can now switch your Debian 11 computers' interactive terminal interface off and on and enable the graphical user interface:
sudo systemctl set-default graphical.target
Debian 11's "graphical" target should be set as the default.
Reboot your Debian 11 computer as directed in order for the changes to take effect:
sudo reboot
Verify If the Official NVIDIA Drivers Are Installed Correctly on the Debian 11 Desktop
The next time your Debian 11 computer boots, you'll see that the interactive terminal interface has been replaced with the graphical user interface of Debian 11.
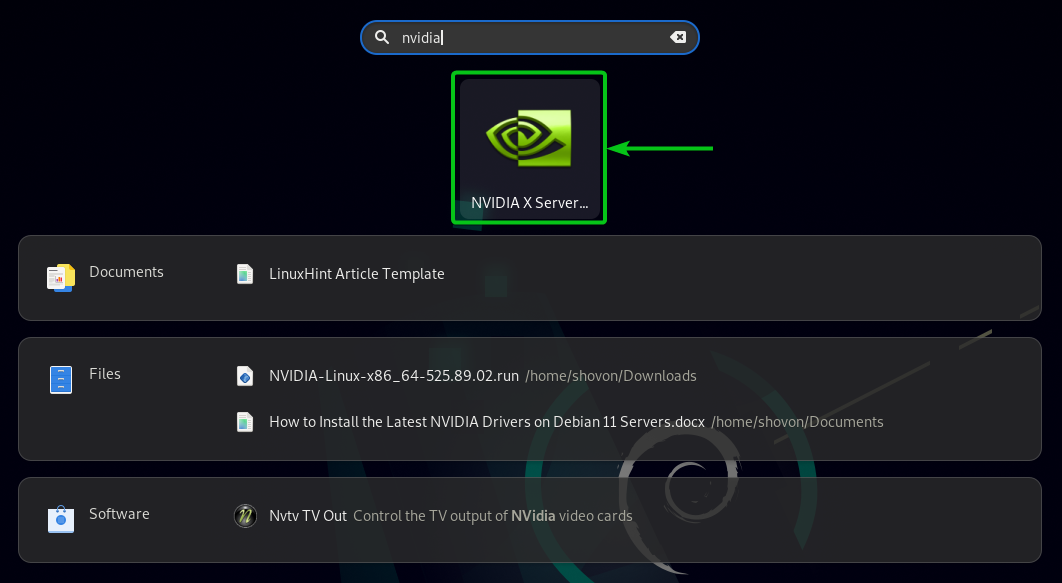
Look for the "NVIDIA X Server Settings" application in the "Application Menu" of your Debian 11 computer to see if the official NVIDIA drivers are operating properly on your desktop. When you do, launch it by clicking the "NVIDIA X Server Settings" app icon.
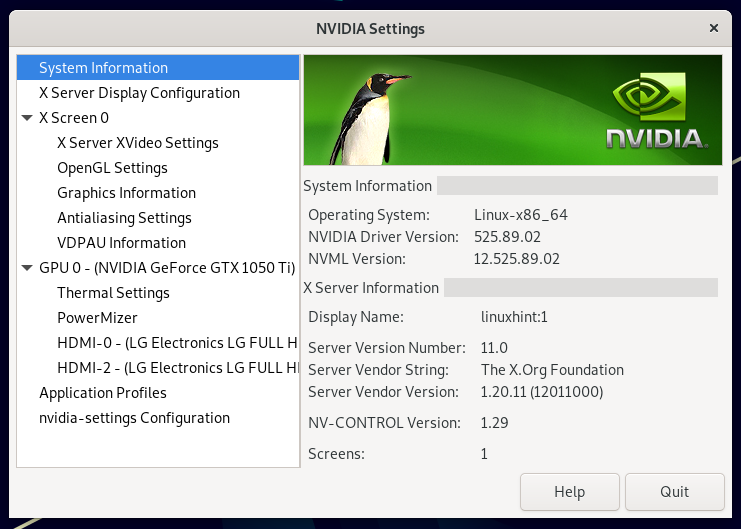
You should launch the "NVIDIA X Server Settings" program. If the official NVIDIA drivers are operational, they accurately display all of your NVIDIA's information.
nvidia-smi
The "nvidia-smi" command displays usage data for your NVIDIA GPU and the version number of the installed NVIDIA and NVIDIA CUDA drivers if the official NVIDIA drivers are functional.
Remove the Official NVIDIA Drivers from the Debian 11 Desktop
Disable the graphical user interface and re-enable the interactive terminal interface to remove the official NVIDIA drivers from your Debian 11 desktop workstation.
The official NVIDIA installer file is also required. You can download it again before turning on the interactive terminal interface if you removed it.
Navigate to the ~/Downloads directory as follows after enabling the interactive terminal interface and logging in to your Debian 11 computer through the interactive terminal interface:
cd ~/Downloads
The official NVIDIA installer file should be available here:
ls -lh
Run the official NVIDIA installation file as follows to remove the official NVIDIA drivers from your Debian 11 computer:
sudo ./NVIDIA-Linux-x86_64-525.89.02.run --uninstall
NOTE: The version number of the NVIDIA drivers that you downloaded should be used in lieu of 525.89.02.
Initializing the NVIDIA drivers installer. It takes some time to finish.
Once the next dialog appears, click "Yes" and hit the Enter key.
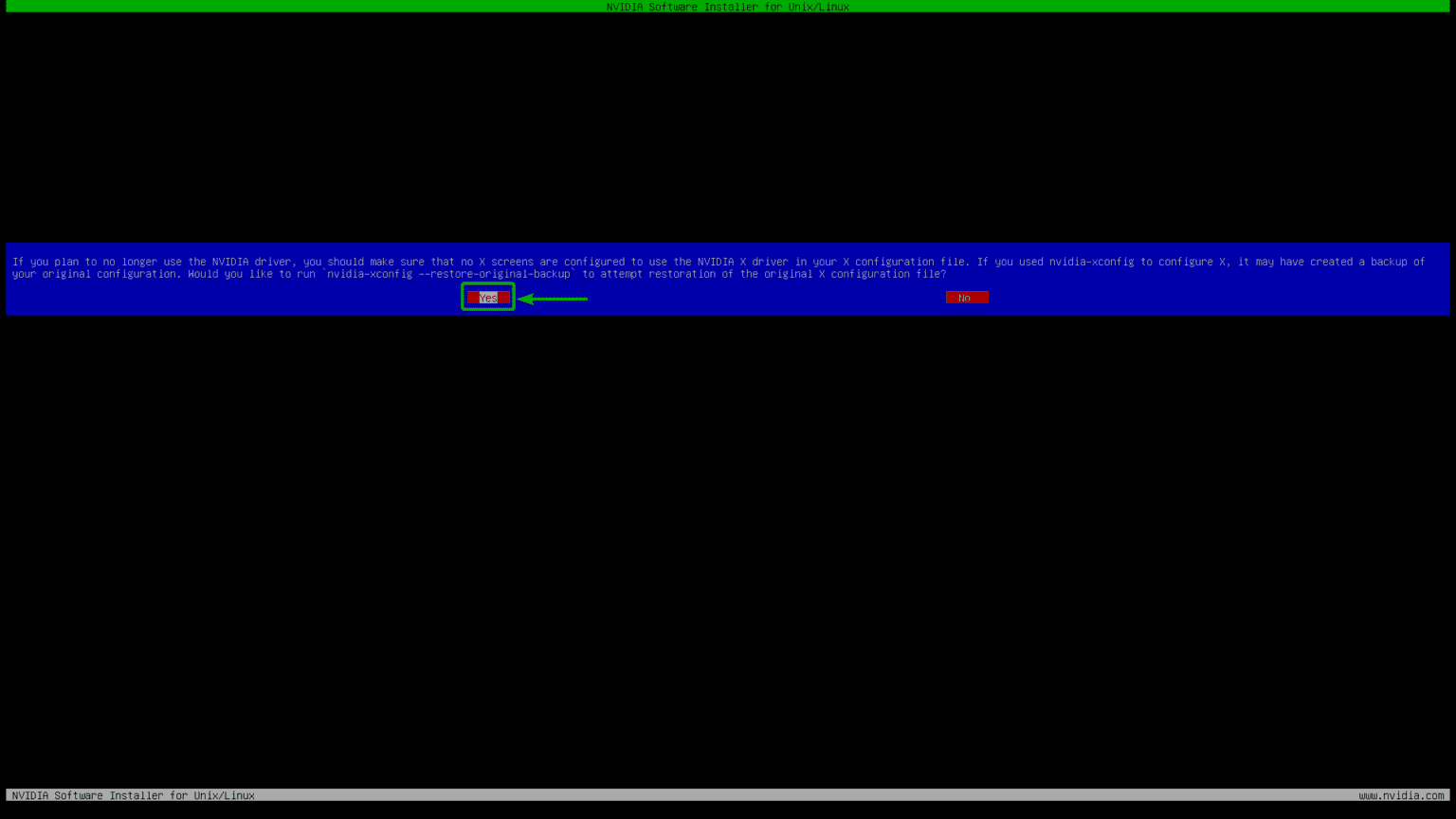
In Debian 11, the official NVIDIA drivers are being removed. It takes a short while to finish.
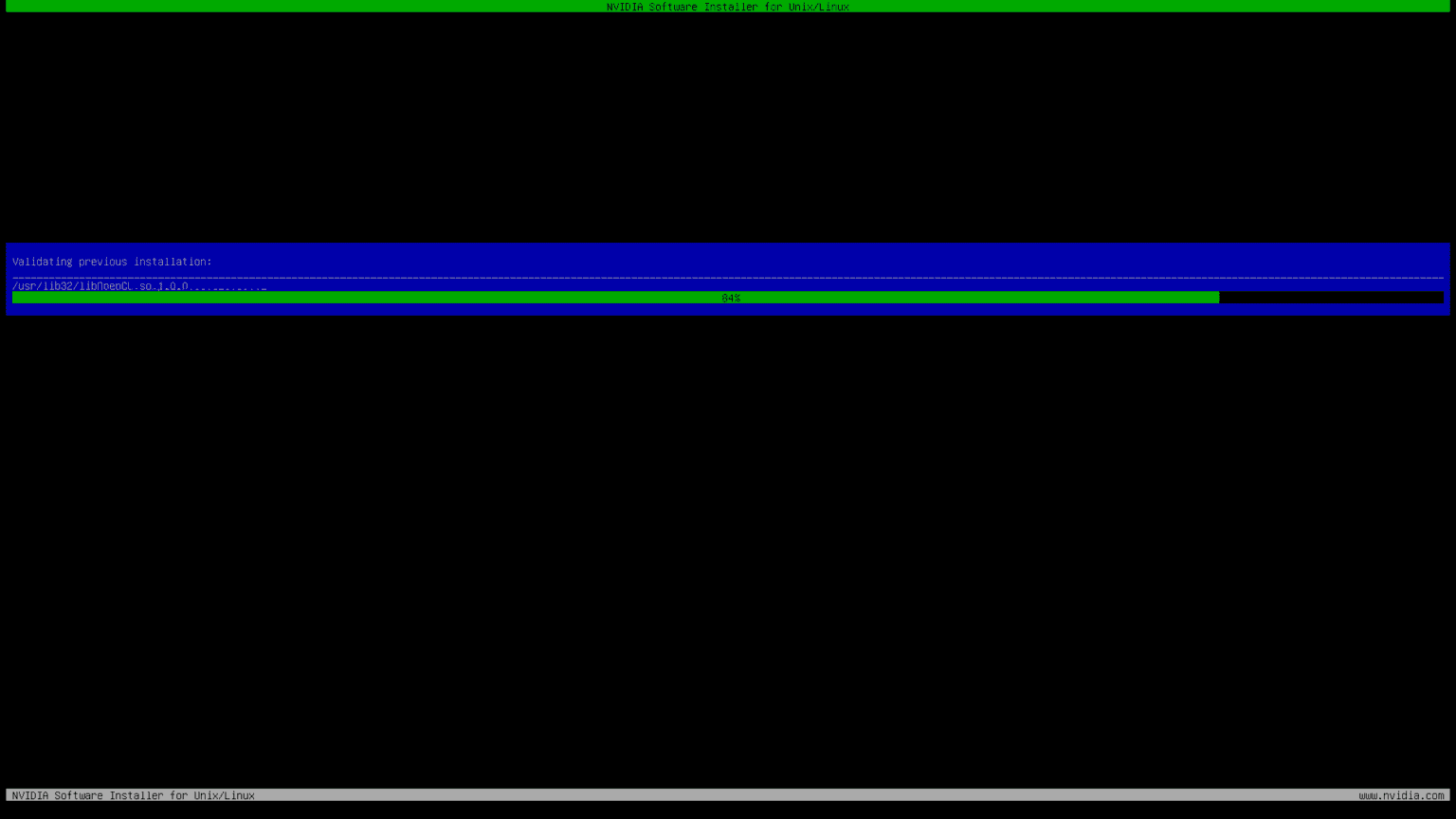
Your Debian 11 computer should now be free of the official NVIDIA drivers.
Click "OK" and then hit "Enter."
Now switch on your Debian 11 computer's graphical user interface and turn off the interactive terminal interface. After that, restart your Debian 11 computer for the modifications to take effect.
sudo reboot
FAQs on Installing the Latest NVIDIA Drivers on Debian 11 Desktop
Are proprietary NVIDIA drivers compatible with Debian 11?
Yes, proprietary NVIDIA drivers are fully compatible with Debian 11.
What are the system requirements for installing the latest NVIDIA drivers on Debian 11?
To install the latest NVIDIA drivers on a Debian 11 desktop, you need an NVIDIA GPU supported by the drivers and a Debian 11 installation with the system dependencies.
Where can I download the latest NVIDIA drivers for Debian 11?
You can download the latest NVIDIA drivers for Debian 11 from the official NVIDIA website or by enabling the non-free repository in Debian and installing the nvidia-driver package.
How can I enable the non-free repository in Debian 11?
You can enable the non-free repository in Debian 11 by editing the /etc/apt/sources.list file and uncommenting the appropriate lines, then running sudo apt update.
Do I need to blacklist the Nouveau driver before installing the NVIDIA drivers?
Yes, it is recommended to blacklist the Nouveau driver before installing the NVIDIA drivers. This can be done by creating a file in /etc/modprobe.d/ with the line blacklist nouveau.
Can I install the NVIDIA drivers from the official Debian repositories instead of downloading from NVIDIA's website?
Yes, Debian provides the nvidia-driver package in the non-free repository, which contains the latest available NVIDIA drivers.
Are there any graphical utilities available for managing the NVIDIA drivers on Debian 11?
Yes, NVIDIA provides the nvidia-settings utility, which offers a graphical interface for managing various aspects of the NVIDIA drivers, such as resolution, performance settings, and multiple displays.
Conclusion
By following the steps outlined in this tutorial and selecting the appropriate method to install the latest NVIDIA drivers on your Debian 11 desktop, you can unleash the full potential of your NVIDIA GPU and enjoy a richer and more immersive computing experience.
In addition to demonstrating how to install the most recent official NVIDIA drivers on a Debian 11 desktop, we also demonstrated how to remove them from the Debian 11 desktop.