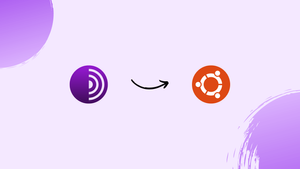Choose a different version or distribution
Introduction
Before we begin talking about how to install Tor Browser on Ubuntu 24.04 LTS Jammy, let's briefly understand – What is Tor Browser?
Tor, short for "The Onion Router", is a free and secure open-source software that allows users to browse the internet anonymously. It directs internet traffic through a vast network of relays, concealing a user's IP address and encrypting data to protect privacy and prevent tracking.
Tor is commonly used by individuals seeking privacy, journalists, activists, and those in restrictive countries. While providing anonymity, Tor can also bypass censorship and access websites not typically available in certain regions. By offering a layer of protection, Tor remains a popular tool for online privacy and freedom of information.
In this tutorial, you will install Tor Browser on Ubuntu 24.04 LTS Noble Numbat using the command terminal to surf anonymously and securely. We will also address a few FAQs on how to install Tor Browser on Ubuntu 24.04.
Advantages of Tor Browser
- Anonymity: Tor conceals a user's IP address, making online activities untraceable.
- Privacy: Encrypts data to prevent surveillance and safeguard sensitive information.
- Bypass Censorship: Access restricted websites and content, which are not available in certain regions.
- Enhanced Security: Protects against tracking, surveillance, and data interception.
- Freedom of Information: Promotes online privacy, ensuring the freedom to access information without restrictions.
Method 1: Install Tor Browser via Ubuntu Default Repository
Update Ubuntu Before Tor Browser Installation
Before beginning the installation process, it's crucial to update your system to ensure all existing packages are current and to prevent potential conflicts. To do this, open your terminal and execute the following command:
sudo apt update && sudo apt upgrade
Install Tor Browser on Ubuntu via APT Command
The simplest and most efficient way to install and keep the Tor Browser up-to-date, as explained in this tutorial, is to install it from Ubuntu's default repository. To do this, enter the following command in your terminal:
sudo apt install tor torbrowser-launcher
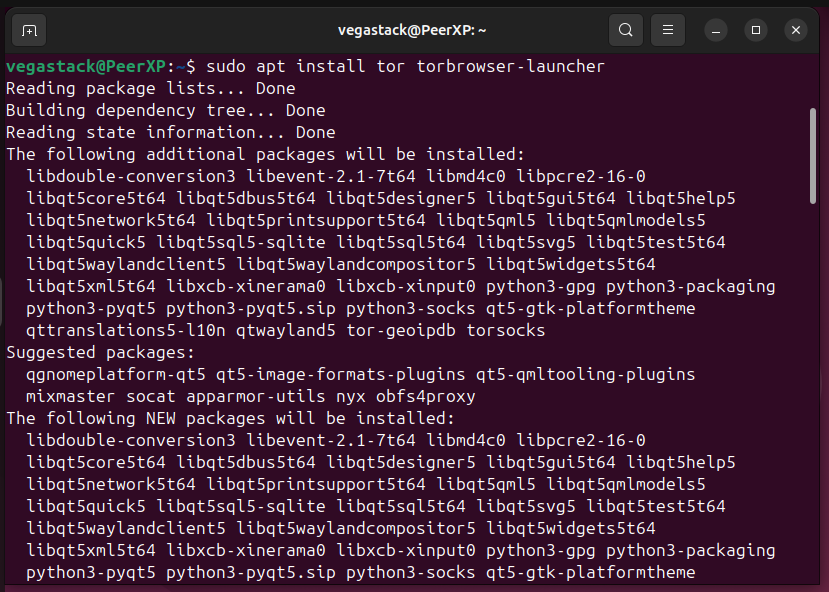
This method allows you to seamlessly integrate your Tor Browser installation with your Ubuntu system, ensuring easy updates and management.
Method 2: Install Tor Browser via Flatpak and Flathub
Another excellent option for installing the Tor Browser on Ubuntu is to use the Flatpak package manager with Flathub. Many users prefer Flatpak over Snapcraft, which is already installed on Ubuntu. Additionally, many other Linux distributions support Flatpak as the default third-party package manager for extra applications.
Confirm Flathub is Enabled For Flatpak for Tor Browser
To get started, enable Flatpak on your system by running the following command in your terminal.
sudo flatpak remote-add --if-not-exists flathub https://flathub.org/repo/flathub.flatpakrepo
Using Flatpak and Flathub, you can access a wide range of applications, including the Tor Browser, and effortlessly install and maintain them on your Ubuntu system.
Install Tor Browser on Ubuntu via Flatpak Command
Once Flatpak is enabled on Ubuntu, run the following command to install the Tor Browser:
flatpak install flathub com.github.micahflee.torbrowser-launcher -y
Method 3: Install Tor Browser via Archive Download Method
The final installation method is to download the latest archive from the Tor Browser’s official download page. This approach guarantees you get the most recent version of the browser. However, note that you may need to repeat this process for major updates, although the browser should generally self-update.
Download Tor Browser Archive
To start, use the wget command to download the latest .tar.xz file, as demonstrated below:
wget https://www.torproject.org/dist/torbrowser/{version}/tor-browser-linux64-{version}_ALL.tar.xz
Example, the most recent released version is 13.5.1
wget https://www.torproject.org/dist/torbrowser/13.5.1/tor-browser-linux64-13.5.1_ALL.tar.xz
Note: The command above is for illustration only. Be sure to check and use the most recent version available.
Extract Tor Browser Archive
After downloading the installation archive, use the command below to extract its contents:
tar -xvJf tor-browser-linux64-{version}_ALL.tar.xz
Example,
tar -xvJf tor-browser-linux64-13.5.1_ALL.tar.xz
Relocate Tor Browser Directory
Before registering the Tor Browser as a desktop application, it's best to move it to a more appropriate directory for such applications. Specifically, /usr/local/share is ideal, as it usually contains shared data from local, standalone applications.
Start by moving the tor-browser directory to /usr/local/share with the following command:
sudo mv tor-browser /usr/local/share/
Note that we're using sudo for this task because modifying the contents of /usr/local/share generally requires root access.
After relocating the tor-browser folder, navigate to the new directory with the cd command:
cd /usr/local/share/tor-browser
Register Tor Browser Desktop Application
Now that we're in the correct folder, let's configure the Tor Browser as a desktop application. Execute the command below:
./start-tor-browser.desktop --register-app
This command will produce output similar to the following:
Output
Tor Browser has been registered as a desktop app for this user in ~/.local/share/applications/
Launch the Tor Browser via GUI or CLI Methods
With the Tor Browser installed on your system, you have several options for launching it, depending on the installation method you used.
CLI Methods to Launch Tor Browser
To start the Tor Browser from the terminal, type:
tor-browser
To launch the Tor Browser from the terminal, enter the following command:
flatpak run com.github.micahflee.torbrowser-launcher
GUI Method to Launch Tor Browser
Alternatively, you can access the Tor Browser through the Applications menu:
Activities > Show Applications > Tor Browser
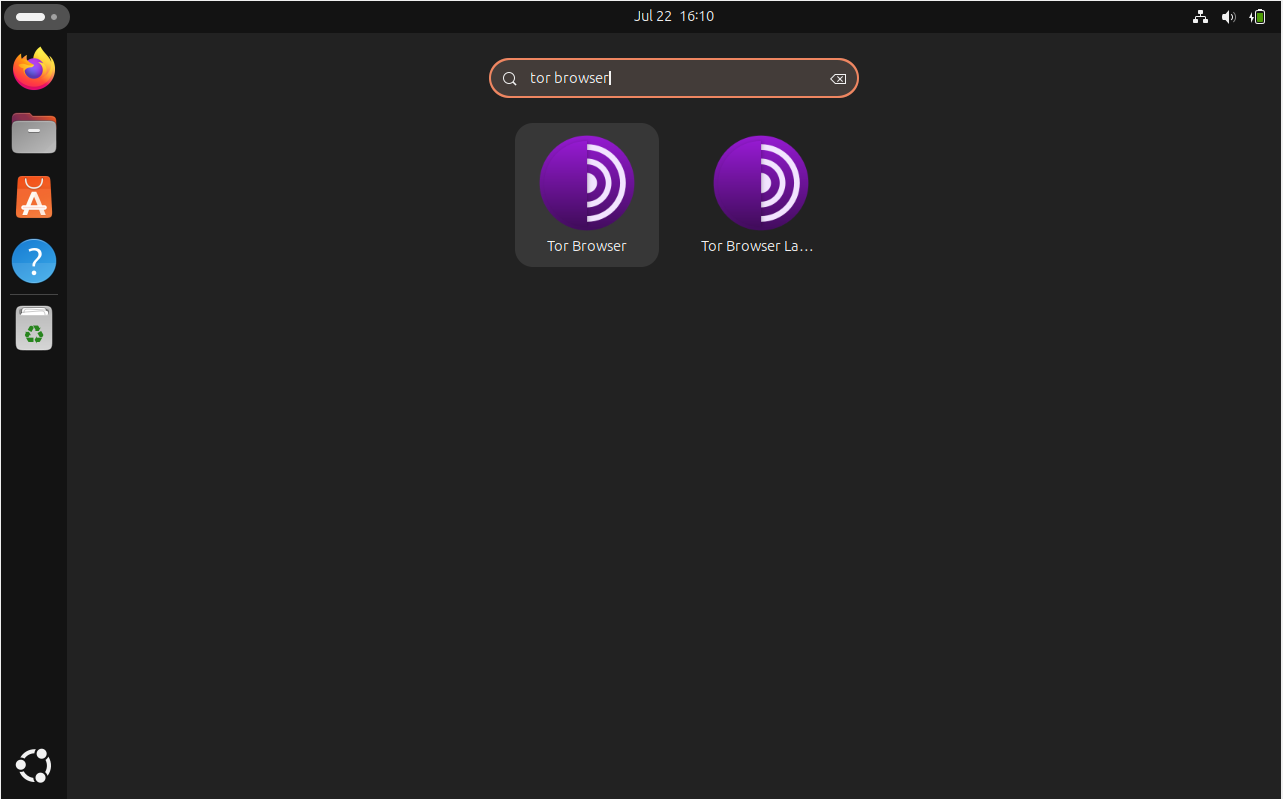
Example: First-Time Tor Browser Initial Connection Setup
When you first launch the Tor Browser, you'll see a window with two buttons: 'Connect' and 'Configure Connection...'
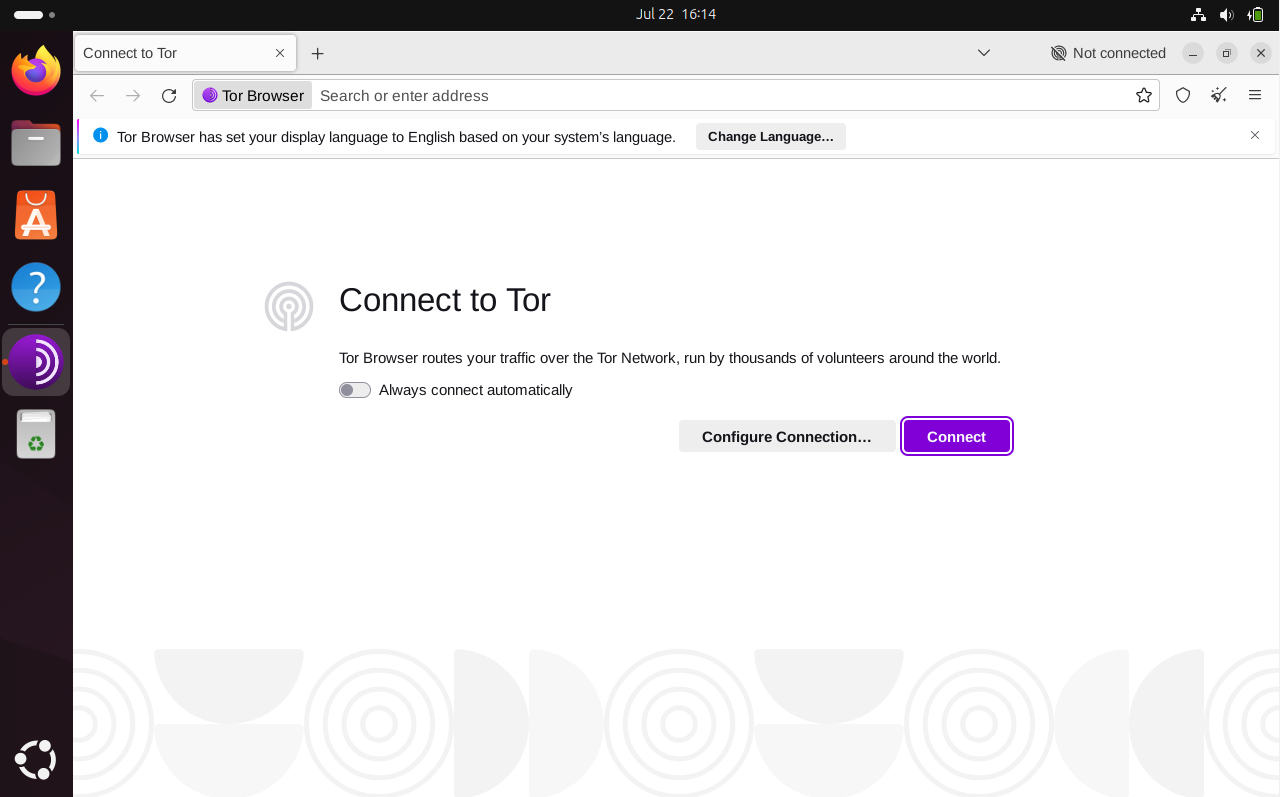
Most users will choose the default 'Connect' option. However, for those in countries with strict restrictions or who want enhanced privacy, the 'Tor Network Settings' allow for proxy configuration. Additionally, Tor can set up bridges for users seeking better connections or having trouble accessing certain websites.
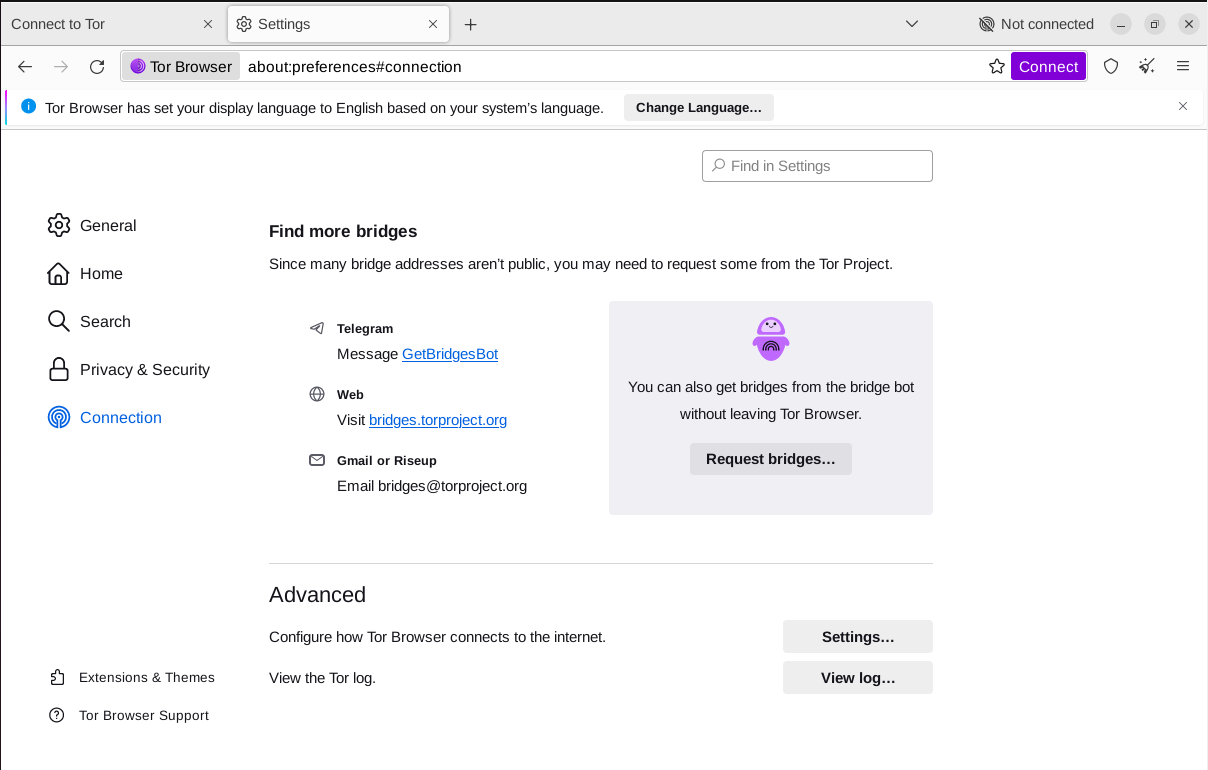
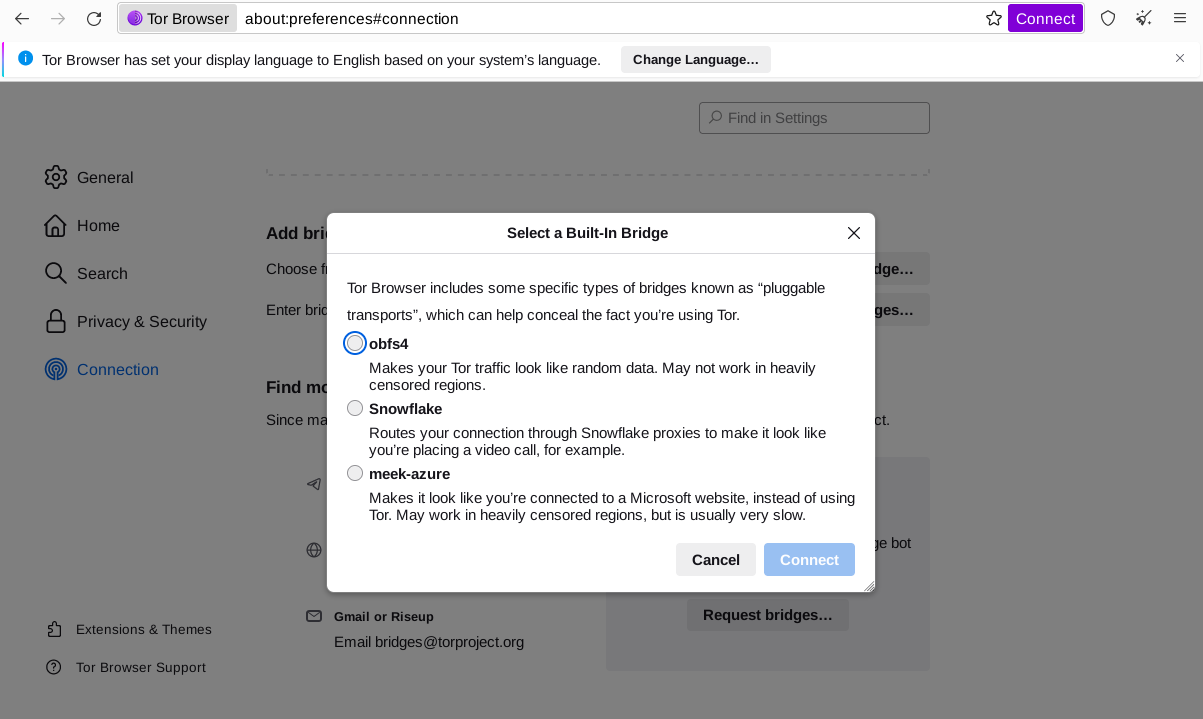
After clicking 'Connect', the connection process will take between 15 to 60 seconds, depending on your location and the destination server.
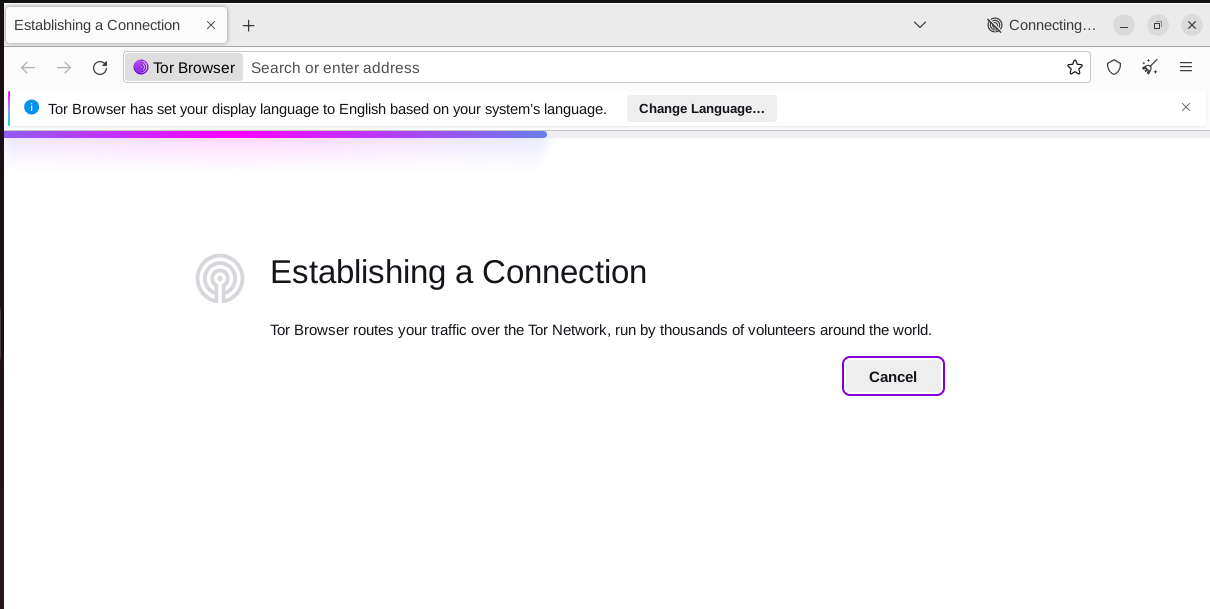
Once connected, you'll be directed to Tor's main page, which uses DuckDuckGo for searching.
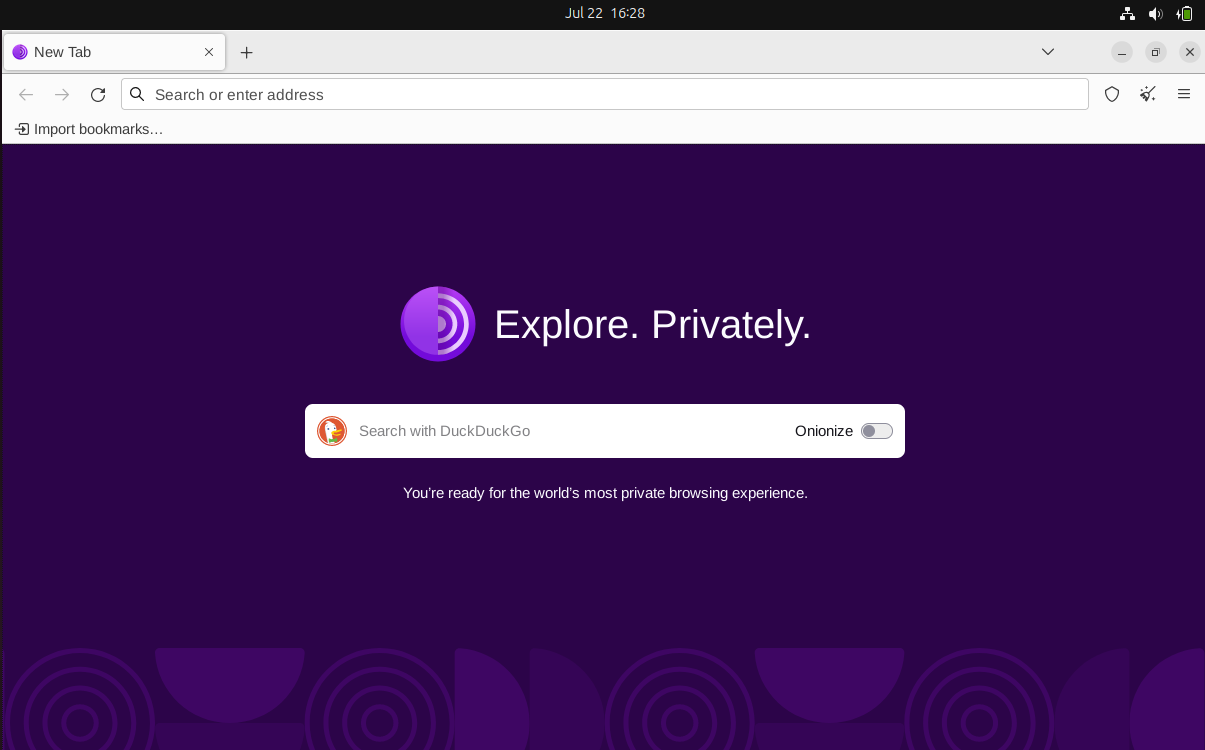
Additional Tor Browser Commands
Update Tor Browser
The Tor Browser typically updates itself within the browser. However, for additional updates, you can use the standard update command that matches your installation method:
APT Tor Browser Update Command
sudo apt update && sudo apt upgrade
Flatpak Tor Browser Update Command
flatpak update
Remove Tor Browser
If you no longer need the Tor Browser, use the appropriate command for your original installation method to remove it:
APT Tor Browser Remove Command
sudo apt remove tor torbrowser-launcher
Flatpak Tor Browser Remove Command
flatpak remove --delete-data com.github.micahflee.torbrowser-launcher
FAQs to Install Tor Browser on Ubuntu 24.04
Can I run Tor Browser without installing it?
Yes, you can run Tor Browser directly from the extracted folder without installation, but it is recommended to install it for easier access.
What is the best way to use Tor Browser safely?
Avoid logging into personal accounts, use the highest security settings, and refrain from downloading files.
Is Tor Browser safe to use?
Yes, Tor Browser is designed with security in mind, but users should still practice safe browsing habits.
Can I use Tor Browser for regular browsing?
Yes, but it is primarily designed for anonymity, so it may not perform as well for regular browsing compared to other browsers.
What is the difference between Tor Browser and regular browsers?
Tor Browser routes your traffic through the Tor network for anonymity, while regular browsers do not provide this level of privacy.
Do I need a VPN to use Tor Browser?
While not necessary, using a VPN can add an extra layer of security and privacy.
What is the difference between Tor and VPN?
Tor anonymizes your traffic by routing it through multiple nodes, while VPN encrypts your traffic and masks your IP address.
Conclusion
You have learned three ways to install Tor Browser on Ubuntu 24.04 LTS Noble Numbat, using the command terminal to surf anonymously and securely.
If you have any suggestions or queries, kindly leave them in the comments section.