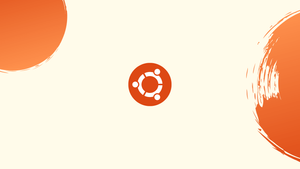Introduction
Before we begin talking about how to upgrade to Ubuntu 22.04, let's briefly understand – What is Ubuntu 22.04?
Ubuntu 22.04, also known as "Jammy Jellyfish," is the latest version of the popular Linux-based operating system. Released in April 2022, it brings exciting updates and improvements for users. With its sleek and user-friendly interface, Ubuntu 22.04 offers enhanced performance, improved security features, and a wide range of software options.
Whether you're a developer, student, or everyday user, Ubuntu 22.04 provides a reliable and customizable platform for all your computing needs. Upgrade to Ubuntu 22.04 and experience the power and versatility of this cutting-edge operating system.
This tutorial will show you how to upgrade from Ubuntu 20.04 or Ubuntu 21.10 to Ubuntu 22.04 LTS.
Advantages of Ubuntu 22.04
- Improved Performance: Ubuntu 22.04 delivers faster boot times and smoother operations, ensuring a snappy and efficient computing experience.
- Enhanced Security: With robust security features and regular updates, Ubuntu 22.04 provides a secure platform to safeguard your data and privacy.
- User-Friendly Interface: Its sleek and intuitive interface makes Ubuntu 22.04 easy to navigate, ideal for both novice and experienced users.
- Vast Software Options: Ubuntu 22.04 offers a vast selection of software applications, allowing you to customize your system according to your needs.
- Developer-Friendly: Built with developers in mind, Ubuntu 22.04 provides an excellent environment for coding, testing, and deploying software, fostering innovation and productivity.
Prerequisites to Upgrade to Ubuntu 22.04
The upgrade action must be performed as a superuser. You must be logged in as root or as a user with sudo rights to use this feature. Superuser capabilities are usually granted by default to the user created when Ubuntu is first installed.
From Ubuntu 20.04 or Ubuntu 21.10, you can upgrade directly to version 22.04. If you're using an older version of Ubuntu, you'll need to upgrade to Ubuntu 20.04 or 21.10.
Make sure your Internet connection is up and running.
Backup Your Data
First and foremost, make a backup of your data before beginning a large operating system upgrade. If you're running Ubuntu on a virtual machine, you should take a full system snapshot, so you can immediately recover your machine if something goes wrong with the update.
Update Currently Installed Packages
It is advised that you update all of your currently installed packages to the most recent versions before beginning the release upgrade.
Packages that have been marked as held back cannot be installed, upgraded, or uninstalled automatically. This could cause problems during the upgrading. Run the following command to see if any packages are being held back on your system:
sudo apt-mark showhold
There are no packages held back if the output is empty.
If there are any packages on hold, you should unhold them with the following command:
sudo apt-mark unhold package_name
Update all installed packages and refresh the apt list:
sudo apt update
sudo apt upgrade
Upgrade your system:
sudo apt full-upgrade
Some currently installed packages may be removed by apt full-upgrade, preventing the system from being upgraded as a whole.
Remove any obsolete kernels and automated dependencies that are no longer required by any package:
sudo apt --purge autoremove
Upgrade to Ubuntu 22.04 LTS (Jammy Jellyfish)
Upgrading to the most recent Ubuntu version is a simple process. You can use the GUI update tool or do-release-upgrade to upgrade from the command line.
We'll update using the command line, which should work on both desktop and server computers.
Most Ubuntu systems include with the "update-manager-core" package, which includes do-release-upgrade. If it isn't already installed on your machine, use the following commands to do so:
sudo apt install update-manager-core
If you're upgrading through ssh and your system has a firewall, you'll need to temporarily open port 1022:
sudo iptables -I INPUT -p tcp --dport 1022 -j ACCEPT
Enter the following information to begin the upgrade process:
sudo do-release-upgrade
All third-party repositories will be disabled, and the apt list will be changed to point to the "jammy" repositories by the do-release-upgrade command. You will be asked to confirm that you wish to proceed with the upgrading many times. When prompted if you want the services to be resumed automatically during the update, select y.
Various questions will be asked during the upgrading process, such as whether you want to keep an existing configuration file or install the package maintainer's version. It should be safe to type Y if you haven't made any special changes to the file. Otherwise, it's best to stick with the current setup. Before making a decision, thoroughly read the questions.
The upgrade takes place within a GNU screen session, and it will immediately reconnect if the connection is lost.
Depending on the quantity of updates and your Internet speed, the entire procedure may take some time.
The update application will ask you if you wish to uninstall the obsolete software after the new packages have been installed. If you're not sure, type d and look through the list of deprecated packages. Entering y and removing all obsolete packages is generally safe.
You'll be asked to reboot your machine once the upgrading procedure is finished, if everything went correctly. Type y to continue:
Output
System upgrade is complete.
Restart required
To finish the upgrade, a restart is required.
If you select 'y' the system will be restarted.
Continue [yN] y
Confirm the Upgrade
Wait a few moments for your system to boot up before logging in.
You will be met with a new graphical boot splash and login screen if you are a desktop user.
You may also use the following command to see which Ubuntu Version you're running:
lsb_release -a
Output
No LSB modules are available.
Distributor ID: Ubuntu
Description: Ubuntu 22.04 LTS
Release: 22.04
Codename: jammy
Installation is complete. Have fun with your Ubuntu 22.04 installation.
FAQs to Upgrade to Ubuntu 22.04
Can I upgrade directly from an older version to Ubuntu 22.04?
Yes, you can upgrade directly from Ubuntu 20.04 LTS or Ubuntu 21.10 to Ubuntu 22.04 using the Software Updater or by using the command-line method.
Will upgrading to Ubuntu 22.04 delete my files?
No, upgrading to Ubuntu 22.04 will preserve your files and personal data. However, it's always a good idea to back up your important files before performing any major system upgrades.
Are there any hardware requirements for Ubuntu 22.04?
Ubuntu 22.04 has similar hardware requirements as the previous versions. It is recommended to have at least 2 GB of RAM and 25 GB of free disk space for smooth operation.
What new features does Ubuntu 22.04 offer?
Ubuntu 22.04 introduces improved performance, enhanced security features, an updated software stack, a user-friendly interface, and new versions of various software applications.
Can I still use my favorite software applications on Ubuntu 22.04?
Yes, Ubuntu 22.04 supports a wide range of software applications. Most popular applications are available in the Ubuntu Software Center or can be installed using the Terminal.
How long will Ubuntu 22.04 be supported?
Ubuntu 22.04 is a long-term support (LTS) release, meaning it will be supported for five years with security updates and software maintenance until May 2027.
Can I switch back to the previous version if I don't like Ubuntu 22.04?
While it's technically possible to downgrade, it's not recommended or straightforward. It's best to back up your data and perform a fresh installation of the previous version if needed.
Will my peripherals and devices work with Ubuntu 22.04?
In most cases, Ubuntu 22.04 provides excellent hardware compatibility. However, it's always a good idea to check the official Ubuntu documentation or community forums for any specific compatibility issues.
Conclusion
It's relatively simple and painless to upgrade to Ubuntu 22.04 LTS.
Whether you get a problem, go to the release notes page to see if there are any known issues that might occur during the upgrading.
If you have any queries, please leave a comment below and we’ll be happy to respond to them.