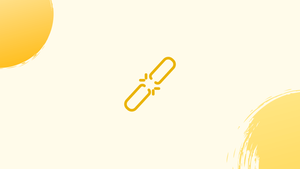Introduction
Before we start talking about unlink command in Linux, let's first understand-What is an Unlink Command ?
The unlink command in Linux is used to remove a single file. It is similar to the rm command, but specifically designed for deleting files and not directories. When you run the unlink command, it removes the file's directory entry, freeing up the disk space it occupied. The unlink command is primarily used to delete individual files in Linux.
In this tutorial, we'll show you how to use the unlink command to delete a file from a GNU/Linux system. We will also address a few FAQs on unlink command in Linux.
Removing File with unlink
unlink is a command-line tool that allows you to remove a single file.
The unlink command has the following syntax:
unlink filename
Where filename denotes the name of the file to be deleted. If the command succeeds, it produces no output and returns zero.
Only two options are available for the unlink command, --help, which displays the command help, and --version, which displays the version information.
When using the unlink command to remove files, be especially cautious because the file cannot be entirely retrieved once it has been erased.
Unlink, unlike the more powerful rm command, can only accept a single parameter, which implies it can only destroy one file. If you try to remove more than one file, you'll get an error message that says "unlink: additional operand."
When using unlink to remove symbolic links, the file that the symlink points to is not destroyed.
You must have write permissions on the directory containing the file in order to remove it. Otherwise, you'll get an error message that says, "Operation not permitted."
If you try to remove the file file3.txt from the root-owned /opt directory, for example:
unlink /opt/file3.txt
The following message will be printed by the system:
unlink: cannot unlink '/opt/file3.txt': Permission denied
Unlink can never delete a directory on a GNU/Linux system. If you try to delete a directory, you'll get the following error:
unlink dir1
The following message will appear:
Output
unlink: cannot unlink 'dir1': Is a directory
FAQs to Unlink Command in Linux
How do I use the unlink command to delete a file?
To delete a file using the unlink command, provide the name or path of the file as an argument. For example, unlink myfile.txt.
What is the difference between unlink and rm command?
The main difference is that unlink is specifically designed to remove individual files, while rm can delete both files and directories. Additionally, rm supports various options for more advanced file removal operations.
Can I remove multiple files with the unlink command?
No, the unlink command is designed to remove one file at a time. It does not support removing multiple files or using wildcards.
Can I use wildcards with the unlink command?
No, the unlink command does not support wildcards. You need to provide the exact filename or path as an argument.
What happens when I delete a file using unlink?
When you delete a file using unlink, it removes the file's directory entry. The file's data remains on the disk until no process holds it open. Once the last process closes the file, the operating system reclaims the disk space.
Can I recover a file after using the unlink command?
No, once a file is deleted using the unlink command, it is typically not recoverable. Make sure to double-check before running the command to avoid accidental file deletion.
Do I need special privileges to use the unlink command?
No, you do not need special privileges to use the unlink command on files that you have appropriate permissions for. However, you may encounter permission denied errors if you try to delete files in directories where you do not have write permissions.
Conclusion
The unlink command in Linux provides a straightforward method for deleting individual files. While it lacks some of the advanced options available in the rm command, it serves its purpose well for removing files.
If you have any queries, please leave a comment below and we’ll be happy to respond to them.