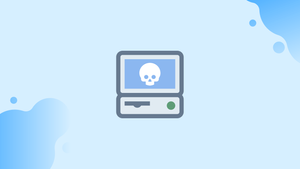Before we begin talking about how to fix WordPress White Screen of Death, let's briefly understand – What is White Screen of Death?
The White Screen of Death (WSOD) is a common computer problem where a blank white screen appears instead of the usual content. It can occur on various devices, including computers, smartphones, and tablets. WSOD often indicates a critical software or hardware issue, such as faulty display drivers, corrupt system files, or hardware failures.
Resolving WSOD requires troubleshooting techniques like restarting the device, updating software and drivers, or seeking professional help. Understanding the causes and solutions to WSOD can help users restore their devices to normal functionality.
In this tutorial, we will talk about WordPress White Screen of Death and how to fix it. We will also address a few FAQs on how to fix WordPress White Screen of Death.
Advantages of Fixing White Screen of Death
- Restores Functionality: Fixing the White Screen of Death restores your device's normal operation, allowing you to access your files and applications.
- Saves Time and Effort: Resolving WSOD eliminates the need for time-consuming workarounds or manual troubleshooting, saving you valuable time and effort.
- Improves Productivity: With a fixed WSOD, you can resume work, play games, or browse the internet without interruptions, boosting your overall productivity.
- Prevents Data Loss: Addressing WSOD ensures that your important files and data are safe from potential loss or corruption caused by the screen issue.
- Extends Device Lifespan: Fixing WSOD helps identify and address underlying software or hardware problems, contributing to the longevity of your device.
What is the White Screen of Death?
Instead of a WordPress website, a blank screen, often known as WSOD, appears. Furthermore, depending on the browser you are using, different error messages may appear. For example, in Google Chrome, you may receive an HTTPS 500 error message, indicating internal errors.
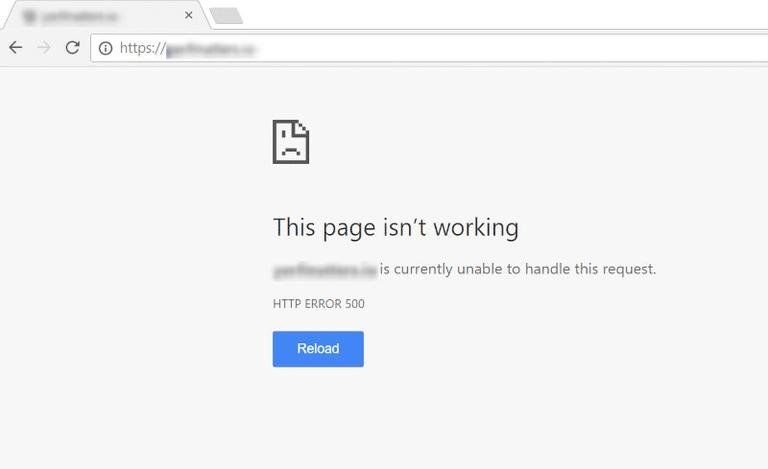
You can learn about the different types of Status Codes with the following link:
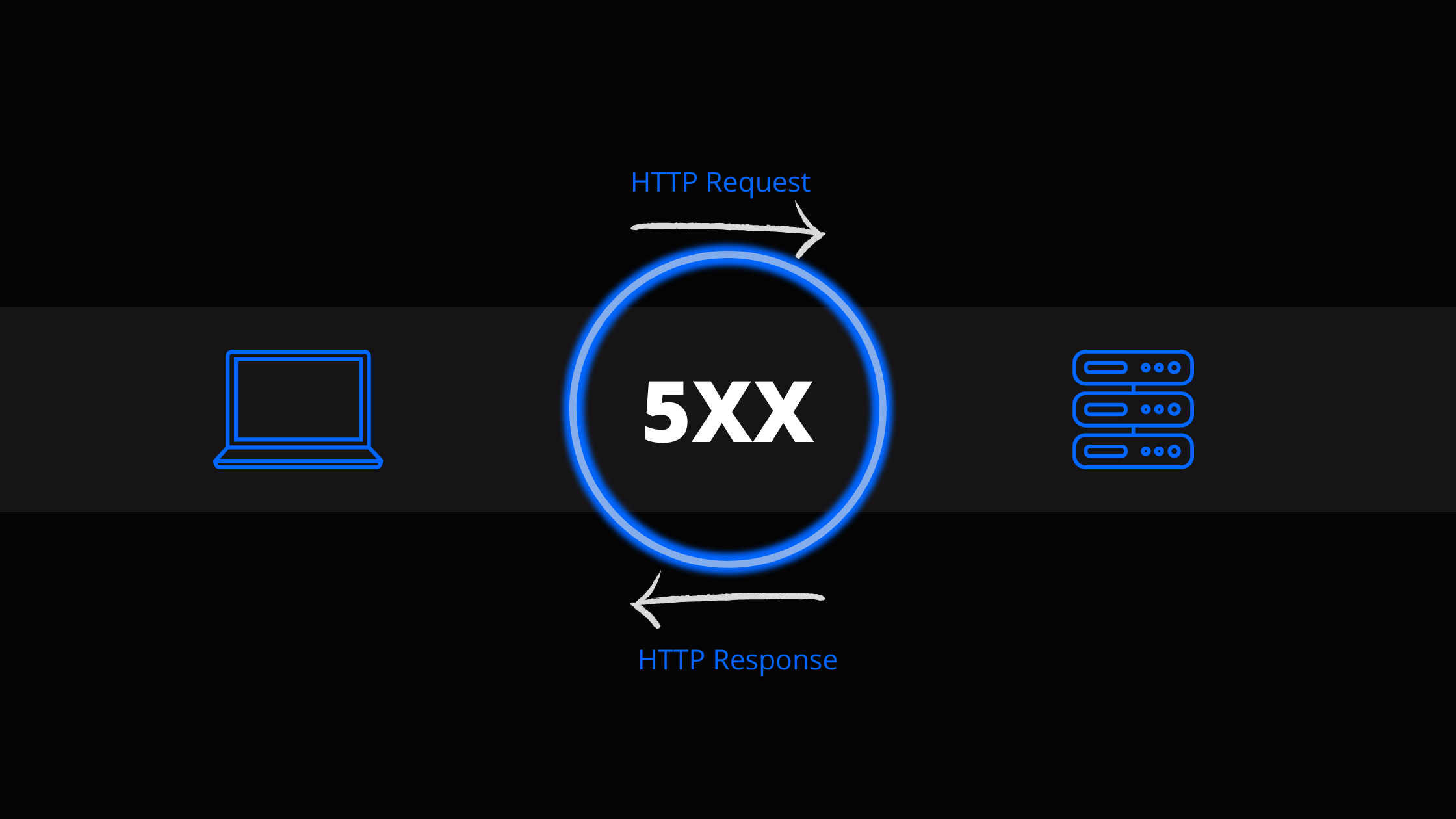
One of the major causes of WSOD is the exhaustion of the PHP memory limit. The PHP memory limit is the maximum amount of memory that a website script can use.
1. PHP Memory Limits
Each website is powered by backend servers that keep it up and running. RAM, processor processing capabilities, and storage provide the power for such backend servers.
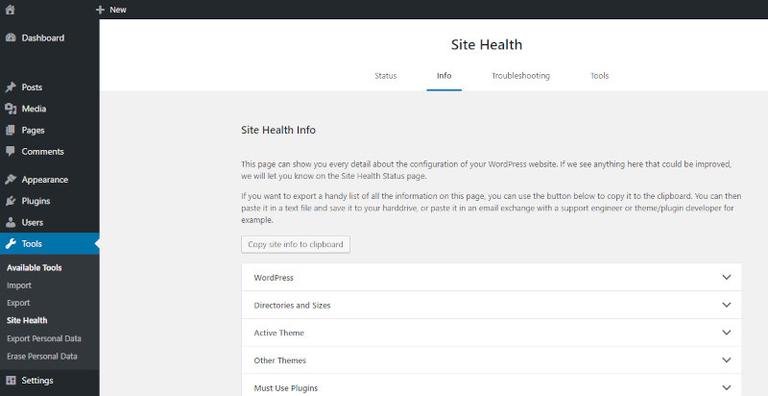
Improperly sized images, complex features, and other such WordPress website elements can exhaust the PHP memory limits. Apart from exceeding the PHP memory limit, these plugins can cause WSOD.
It has the potential to slow down your frontend, which you can check by quickly logging into the WordPress dashboard. Next, navigate to the WordPress dashboard's tools menu and select sites health to view the pre-defined PHP memory limit. Now, adjust your files in accordance with the PHP memory limit. However, if your hosting provider has hard-coded the limit, there is nothing you can do about it.
Aside from these issues, there may be security issues with the WordPress website that cause WSOD. So, let's go over the various causes and practical solutions for the WordPress White Screen of Death.
2. Clear Cache
Clearing the cache is one of the simplest ways to recover your WordPress website from the WSOD. To begin, whenever a user wishes to access your website, they will send a web request to the browser. The browser then sends a static HTML file to the user, a process known as website caching.
This static HTML file will contain all of your webpage's files, texts, images, and other elements. These cache files are later deleted by the browser when they expire. The issue now arises when there are multiple dumped caches, causing errors. Clearing dumped caches is the best way to ensure that there are no caching errors.
Consider the Microsoft Edge web browser. By enabling the option, you can clear the browsing cache.
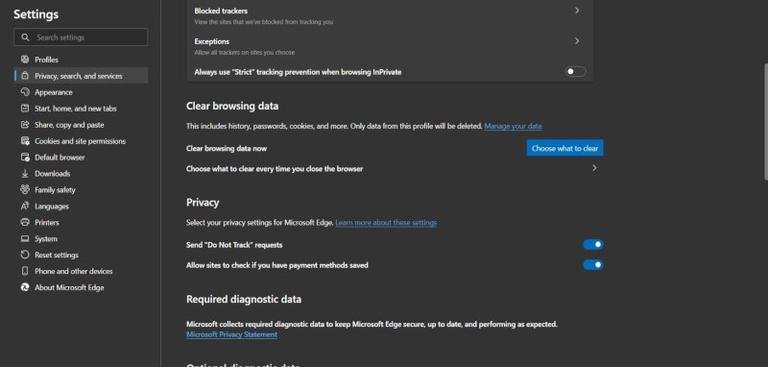
On the settings page, look for the Privacy, Search, and Services option, from which you can clear various types of browsing data. To remove it, select cache from the list of options.
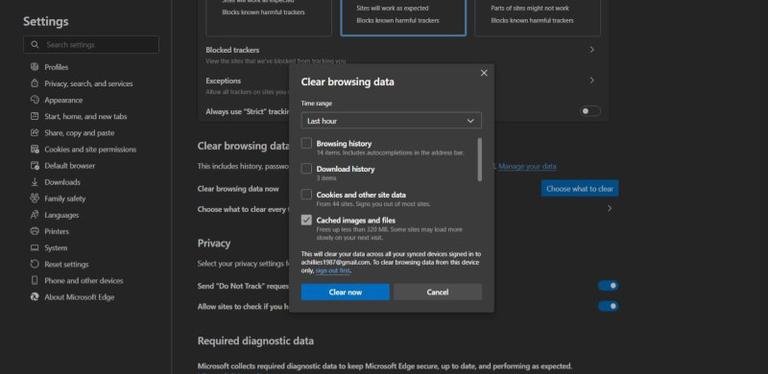
Additionally, you can clear the website cache from your WordPress dashboard. Close the browser and restart it to access your WordPress website.
3. Debug PHP Errors
This solution is specific to your browser screen, displays no error messages, and only shows a white blank screen. To debug the PHP error, you will have to edit the wp-config.php file from the root directory.
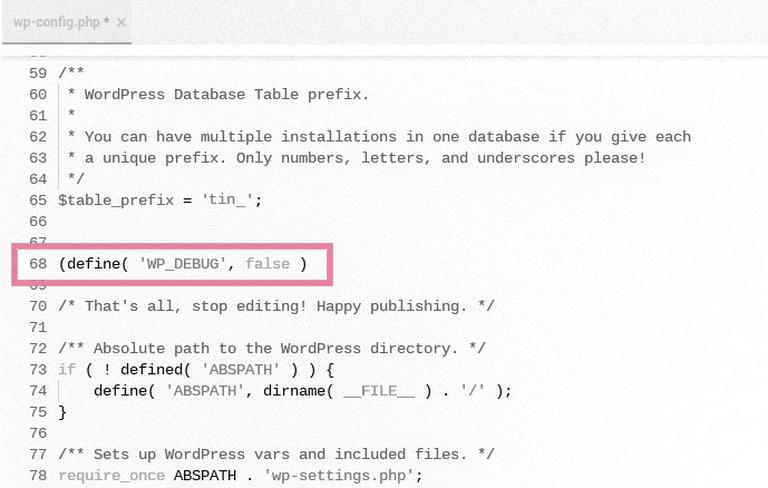
Where does the configuration file differ depending on the hosting provider? You can use a hosting provider's file manager or a File Transfer Protocol client. Once you've located the correct file, open it and look for the following code:
define( 'WP_DEBUG', false )
Now, in the code, change the false value to a true value. If there is no such code, you can enter it manually. The following step is to save the file and reload the page. As a result, if there are any PHP errors in the code, the debugging tool will highlight them. Then, make changes to the code to correct these errors and recheck for WordPress White Screen of Death (WSOD).
WordPress website provide an abundance of themes and plugins. However, outdated plugins can be hazardous to your website's security, resulting in WSOD.
4. The Last Resort
If all the former steps fail, the last resort will be to contact your hosting service provider for assistance. Some solutions, such as increasing the PHP memory limit or providing security certifications, can be implemented by your hosting provider. So, request assistance from their technical team to resolve the WSOD issue.
FAQs to Fix WordPress White Screen of Death
What causes the WordPress White Screen of Death?
WSOD can be caused by various factors, including plugin or theme conflicts, memory limitations, PHP errors, or corrupt files.
How can I fix the WordPress White Screen of Death?
Start by disabling plugins, switching to a default theme, increasing PHP memory limit, checking for PHP errors, and replacing corrupt files. If needed, seek professional help.
Why did the White Screen of Death suddenly appear on my WordPress site?
WSOD can occur due to recent updates, conflicts between plugins or themes, coding errors, or server-related issues.
Can a poorly coded theme or plugin trigger WSOD?
Yes, incompatible or poorly coded themes or plugins can conflict with your WordPress installation, resulting in the White Screen of Death.
How can I prevent the WordPress White Screen of Death?
Keep your WordPress installation, themes, and plugins up to date, use reliable and compatible themes/plugins, and regularly back up your site to minimize risks.
Will fixing WSOD affect my website's content or settings?
Fixing WSOD should not impact your content or settings. However, it's always advisable to backup your website before making any changes.
What if I've tried all the recommended solutions, but WSOD persists?
If you've exhausted all troubleshooting options, consider reaching out to a professional WordPress developer or support forum for further assistance in resolving the issue.
Conclusion
With so many causes, the WordPress White Screen of Death is a terrible experience for anyone. If you don't have a basic understanding of WordPress, determining which one is causing the error and what the solution is can be difficult.
However, as discussed here, there are possible solutions that you can use. Some are simple, such as updating the plugin, while others are complex, such as fixing PHP codes.
If you have any queries, please leave a comment below, and we’ll be happy to respond to them.