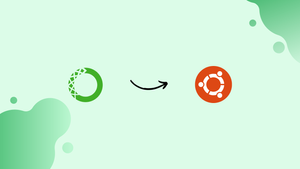Choose a different version or distribution
Introduction
Before we begin talking about how to install Anaconda on Ubuntu 18.04, let’s briefly understand –What is Anaconda?
Anaconda is a powerful, free, and open-source platform that simplifies the process of data science and machine learning. It comes equipped with a vast collection of pre-installed libraries, making it ideal for beginners and experts alike.
Anaconda offers an easy way to manage packages, environments, and dependencies, ensuring seamless workflow and collaboration. With Anaconda, users can efficiently analyze data, build models, and develop applications, making it an essential tool for anyone in the data science field.
You’ll install Anaconda on Ubuntu 18.04 server with a step-by-step approach in this tutorial. Also, we will answer some FAQs regarding Anaconda installation.
Advantages of Anaconda
- Comprehensive Package Management: Anaconda provides a vast library of pre-installed packages, simplifying setup and deployment.
- Efficient Environment Management: Users can create isolated environments to avoid conflicts and easily share projects with others.
- Streamlined Workflow: Anaconda offers an integrated development environment, enhancing productivity and collaboration.
- Cross-Platform Compatibility: It works seamlessly on Windows, macOS, and Linux systems.
- Open-Source and Free: Anaconda is freely available, making it accessible to all data science enthusiasts.
Step 1 - Getting Started with the Latest Anaconda version
The first step is to download the latest version of Anaconda with the help of the given link, then find the newest Linux edition post which you've to copy installer bash script.
https://www.anaconda.com/distribution/
Step 2 - Get Anaconda Bash Script
Log in as a pseudo-non-root user, in Ubuntu 18.04 server. After that, navigate to /tmp directory and then download the link obtained from the Anaconda website after using the curl command.
cd /tmp
wget https://repo.anaconda.com/archive/Anaconda3-2019.03-Linux-x86_64.s
Step 3 - Data Integrity Verification
After that, the installer's integrity needs to be verified with the help of cryptographic hash verification via SHA-256 checksum
sha256sum Anaconda3-2019.03-Linux-x86_64.sh
Output
45c851b7497cc14d5ca060064394569f724b67d9b5f98a926ed49b834a6bb73a Anaconda3-2019.03-Linux-x86_64.sh
Step 4 - Running the script
bash Anaconda3-2019.03-Linux-x86_64.sh
You will see an output similar to the following example:
Output
Welcome to Anaconda3 2019.03
In order to continue the installation process, please review the license
agreement.
Please, press ENTER to continue
>>>
...
Do you approve the license terms? [yes|no]
This would bring you to a license agreement. With the help of the enter key, navigate to the end and type Yes.
Step 5 - Complete Installation
Post accepting the license terms, you will be asked to choose the storage location. You may select the default path by pressing enter or specify a different path.
Output
Anaconda3 will now be installed into this location:
/home/pwsuser/anaconda3
- Press ENTER to confirm the location
- Press CTRL-C to abort the installation
- Or specify a different location below
[/home/pwsuser/anaconda3] >>>
Beyond this point, installation proceeds.
Step 6 - Choose Appropriate Options
On completion, you'll see a similar output as below:
Output
...
installation finished.
Do you wish the installer to prepend the Anaconda3 install location
to PATH in your /home/pwsuser/.bashrc ? [yes|no]
[no] >>>
Type yes, to use the conda command.
Step 7 - Installation Activation
Installation activation can be done by using the following command:
source ~/.bashrc
Step 8 - Testing the installation
You can use the conda command for testing the installation and activation.
conda list
All available packages available through Anaconda installation are visible now.
Step 9 - Setting up Anaconda Environments
Activation for the new environment can be created using the conda create command. For instance; A Python 3 environment my_env can be created with the following command:
conda create --name my_env python=3
Activation of the new environment would be:
conda activate my_env
The command prompt prefix changes, which means that the Anaconda environment is now active and suitable for work.
FAQs to Install Anaconda on Ubuntu 18.04
Are there any specific system requirements for Ubuntu 18.04?
Anaconda requires at least 4GB of RAM and around 3GB of free disk space for installation.
How do I set up Anaconda after installation?
You can initialize Anaconda by running conda init in the terminal. Close and reopen the terminal for the changes to take effect.
Can I use Anaconda with both Python 2 and Python 3 on Ubuntu 18.04?
Anaconda only supports Python 3 on new installations. However, you can create separate environments with different Python versions.
What is the difference between Anaconda and Miniconda?
Anaconda comes with a comprehensive collection of pre-installed packages, while Miniconda offers a minimal setup that lets you install packages as needed.
How do I update Anaconda and its packages?
You can update Anaconda by running conda update anaconda in the terminal. For individual packages, use conda update <package_name>.
Can I install additional packages not available in Anaconda's default repositories?
Yes, you can use pip or conda install -c <channel> <package_name> to install packages from other repositories or channels.
Can I use Anaconda for languages other than Python, such as R?
Yes, Anaconda supports multiple programming languages. Along with Python, you can use Anaconda for R
Conclusion
We hope this detailed tutorial helped you understand how to install Anaconda on Ubuntu 18.04 server. To learn more about Anaconda installation on Ubuntu 18.04 server, check out the official Anaconda installation documentation.
If you have any queries, please leave a comment below, and we’ll be happy to respond to them for sure.