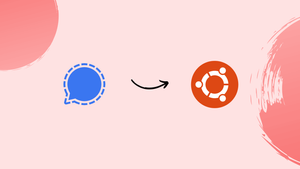Introduction
Before we discuss how to install signal desktop on ubuntu 22.04,let's first understand-What is Signal Desktop?
Signal Desktop is a secure and privacy-focused messaging application that allows users to send encrypted messages, make voice and video calls, and share media files. Installing Signal Desktop on Ubuntu 22.04 enables you to have a seamless messaging experience across your devices.
This tutorial will walk you through the steps to install Signal Desktop on Ubuntu 22.04.
Advantages
- End-to-End Encryption: Signal Desktop ensures that your messages and calls are end-to-end encrypted, providing a high level of privacy and security for your communications.
- Cross-Platform Compatibility: Signal Desktop is available for various platforms, including Windows, macOS, Linux, and Android, allowing you to use it seamlessly across all your devices.
- Synchronized Conversations: Signal Desktop synchronizes your conversations with the mobile app, ensuring that you can seamlessly switch between devices while continuing your chats.
- Additional Features: In addition to secure messaging and calling, Signal Desktop offers features like voice and video call support, disappearing messages, group conversations, and media sharing.
- Open-Source and Non-Profit: Signal is an open-source project developed by a non-profit organization. It is built with transparency and community collaboration, promoting trust and security within the application.
Steps to install Signal on Ubuntu 22.04 LTS Jammy Linux
Step 1. Install the official software signing key for the public:
We must manually add Signal Messenger's software because the default system repository does not contain the components needed to install it. Run the given command.
wget -O- https://updates.signal.org/desktop/apt/keys.asc | gpg --dearmor > signal-desktop-keyring.gpg
cat signal-desktop-keyring.gpg | sudo tee /usr/share/keyrings/signal-desktop-keyring.gpg > /dev/nullStep 2. Include our repository in the repository list you have:
Use the provided command to add a repository and download the packages required to install Signal Messenger on Ubuntu 22.04 LTS after adding the GPG key.
echo 'deb [arch=amd64 signed-by=/usr/share/keyrings/signal-desktop-keyring.gpg] https://updates.signal.org/desktop/apt xenial main' |\
sudo tee /etc/apt/sources.list.d/signal-xenial.listStep 3. Refresh your package database, then launch Signal.:
At last, the APT package manager on our Ubuntu Linux system is prepared to retrieve the packages required for this open-source private messenger. Simply, run the given command:
sudo apt update && sudo apt install signal-desktop
Step 4. Run your Private Messenger app
Once the installation process is completed, navigate to the Application launcher and search for Signal. As the icon appears, click to run the same.
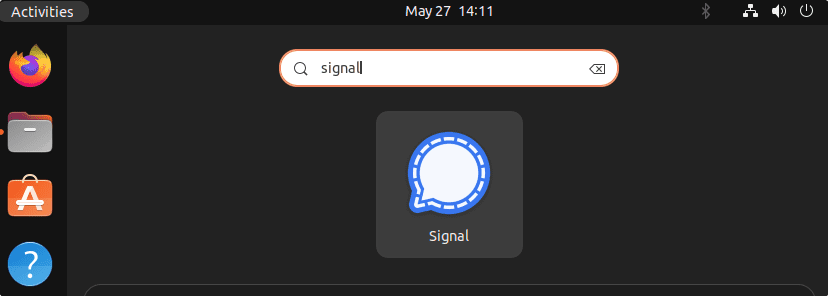
Alternatively, you can use the below-mentioned command to start Signal using your Terminal:
signal-desktopStep 5. Link Signal Desktop to smartphone
- Now, go to your smartphone.
- Open Signal App
- To access Settings, tap the Profile symbol. From there, choose Linked Devices.
- Click on the plus icon located in the bottom right corner.
- The QR code that will be appearing on your Ubuntu 22.04 Linux Desktop should be scanned.
- This will link and sync your Chats from your smartphone to Desktop Signal App.
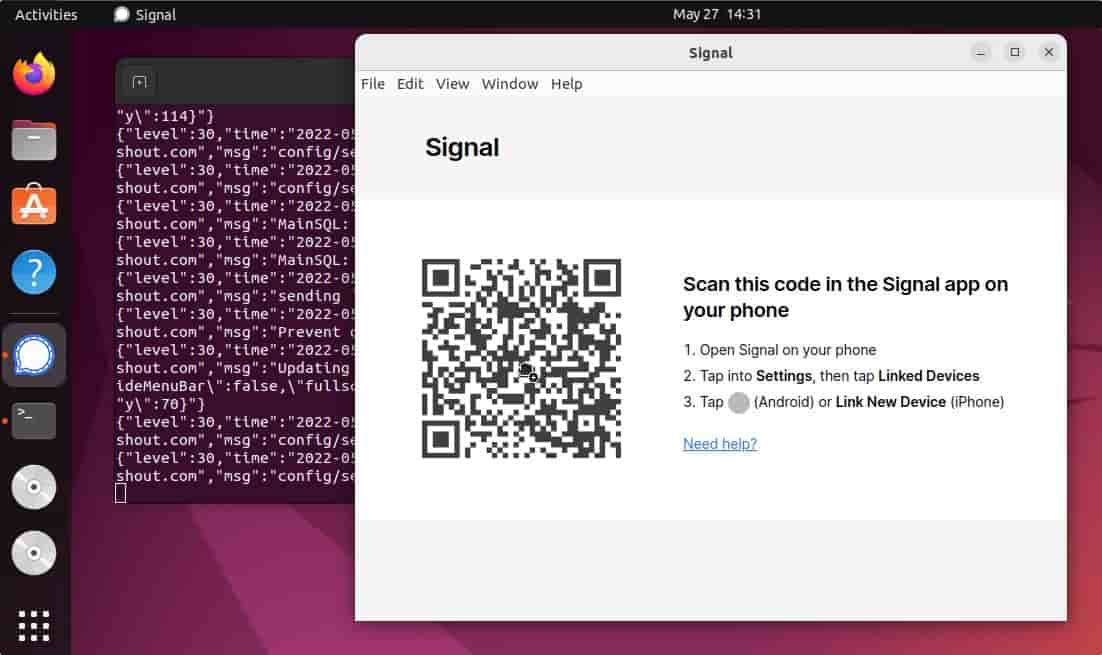
Along with the search box to open a new chat, you will have access to Chats.
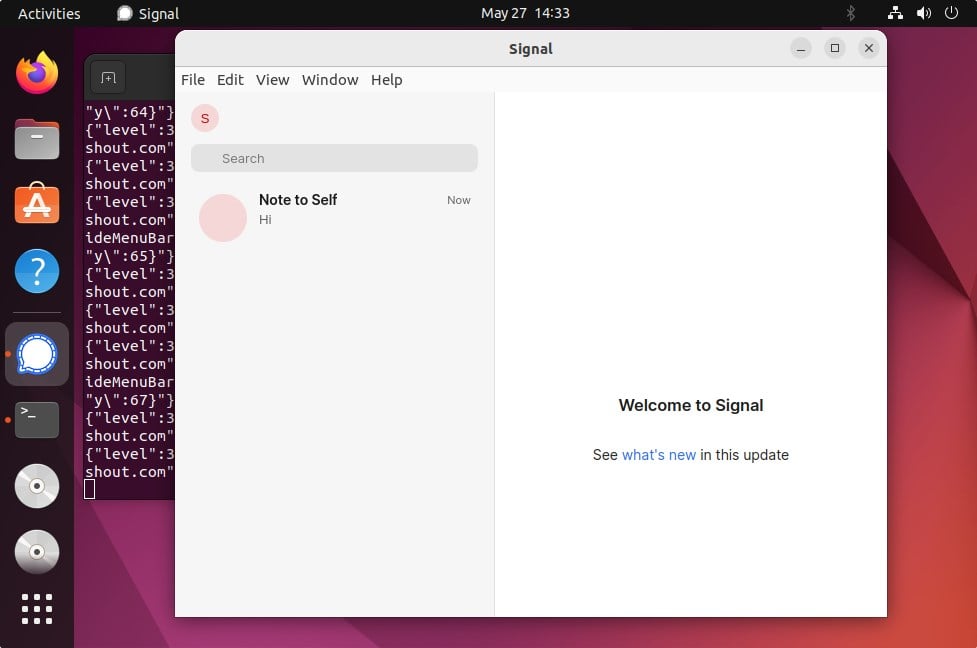
Step 6. How to update
We have made use of the official Signal Messenger repository as well as the Apt package manager. Therefore, all you have to do is use the system update and upgrade command to acquire the most recent version of the app whenever it becomes available.
sudo apt update && sudo apt upgradeStep 7. Uninstall or Remove
For whatever reason, you can use the following command to remove the Signal software from your Ubuntu 22.04 LTS computer if you've decided that you no longer need it.
sudo apt autoremove --purge signal-desktopTo remove the repository's key and repository:
sudo rm /etc/apt/sources.list.d/signal-xenial.listsudo rm /usr/share/keyrings/signal-desktop-keyring.gpgFAQs to Install Signal Desktop on Ubuntu 22.04
Can I use Signal Desktop without a smartphone?
No, in order to use Signal Desktop, you need to have the Signal mobile app installed on your smartphone. Signal Desktop works as an extension of the mobile app.
Does Signal Desktop synchronize old conversations from my mobile app?
Yes, Signal Desktop synchronizes your existing conversations, including message history, from your mobile app when you first link your devices.
Can I make voice and video calls using Signal Desktop?
Yes, Signal Desktop supports voice and video calling, providing you with secure and encrypted audio and video communication.
Can I send media files using Signal Desktop?
Yes, you can send and receive media files such as photos, videos, documents, and voice recordings using Signal Desktop.
Can I use Signal Desktop without an internet connection?
Signal Desktop requires a stable internet connection to send and receive messages and make calls. It does not provide offline messaging capability.
Can I use Signal Desktop with multiple Signal accounts?
No, Signal Desktop is designed to work with a single Signal account at a time. You can link and unlink your mobile app to switch accounts on Signal Desktop.
Does Signal Desktop support end-to-end encryption for group conversations?
Yes, Signal Desktop provides end-to-end encryption for both one-on-one and group conversations, ensuring the privacy and security of your group chats.
Conclusion
We have covered various steps on how to install signal desktop on ubuntu 22.04 in this tutorial.
Please feel free to ask any questions you may have in the comments section, and we would be pleased to answer them.