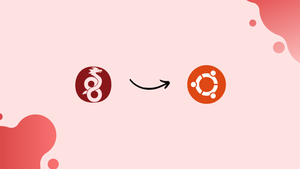Choose a different version or distribution
Introduction
Before we begin talking about how to set up WireGuard VPN on Ubuntu 20.04. Let’s briefly understand - What is WireGuard?
WireGuard VPN is a cutting-edge virtual private network (VPN) technology designed for fast, secure, and private internet connections. Its simplicity and efficiency set it apart from traditional VPNs. WireGuard utilizes state-of-the-art cryptography to protect data and ensure confidentiality.
It offers seamless integration across various platforms, making it user-friendly for both tech-savvy individuals and novices. With its speed, robust security, and ease of use, WireGuard VPN promises a superior online experience, safeguarding your digital privacy with utmost reliability.
In this tutorial, you will set up WireGuard VPN on the Ubuntu 20.04. We will also address some of the FAQs related to the WireGuard installation.
Advantages of WireGuard VPN
- Blazing Fast Speeds: WireGuard's lightweight design enables lightning-fast VPN connections, minimizing latency and enhancing browsing speeds.
- Top-Notch Security: Utilizing cutting-edge cryptography, WireGuard ensures robust data protection, safeguarding against cyber threats and potential breaches.
- Easy Setup & Configuration: With its simple setup process, WireGuard is user-friendly, making it accessible to all, even non-technical users.
- Cross-Platform Compatibility: WireGuard seamlessly works across various devices and operating systems, offering flexible VPN access.
- Improved Battery Life: Its efficient code reduces power consumption, preserving device battery life, perfect for mobile and laptop users on the go.
Prerequisites to Set Up WireGuard VPN on Ubuntu 20.04
1) Make sure to have an Ubuntu 20.04 server with root or sudo access.
Step 1- Installing WireGuard on Ubuntu 20.04
1) The WireGuard is available from default Ubuntu repositories. You can install it using the below command:
sudo apt update
sudo apt install wireguard
It will install the WireGuard module and tools too.
Step 2 - Configuring the WireGuard
1) Both wg and wg-quick command-line tools will allow you to configure. Even manage the WireGuard interfaces. Each device in WireGuard VPN network needs a private as well as a public key. You will run the below command to generate the key pair:
It is important that every WireGuard VPN has a public and private key. You can generate the key pair using the below command:
wg genkey | sudo tee /etc/wireguard/privatekey | wg pubkey | sudo tee /etc/wireguard/publickey
The file's generation will be there in /etc/wireguard directory. You will be able to view the contents of files with cat or less. Make sure to keep the private key safe and secure.
The WireGuard even supports a pre-shared key that adds a layer of symmetric-key cryptography. This key is optional and has to be unique for each pair.
2) After that, configure the tunnel device to route the VPN traffic.
Set-up from the command line using the ip and wg commands or by creating the configuration file with a text editor.
3) Next, create a new file as wg0.conf. Proceed to add the below contents:
sudo nano /etc/wireguard/wg0.conf
[Interface]
Address = 10.0.0.1/24
SaveConfig = true
ListenPort = 51820
PrivateKey = SERVER_PRIVATE_KEY
PostUp = iptables -A FORWARD -i %i -j ACCEPT; iptables -t nat -A POSTROUTING -o ens3 -j MASQUERADE
PostDown = iptables -D FORWARD -i %i -j ACCEPT; iptables -t nat -D POSTROUTING -o ens3 -j MASQUERADE
The interface can be named anything, it is recommendable to use something like wg0 or wgvpn0. The settings in the interface section have below meaning:
- Address - With a comma-separated list of v4 or v6 IP addresses. It is for the
wg0interface. Also, use IPs from a range reserved for private networks (10.0.0.0/8, 172.16.0.0/12 or 192.168.0.0/16). - The ListenPort - Listening port.
- PrivateKey - Generated by
wg genkeycommand. - SaveConfig - The present state of the interface is saved to the configuration file when shutdown, if it is set to truw.
- PostUp - The command or script executable before bringing interface up. Like, you are using iptables to enable the masquerading. It allows traffic to leave the server, giving the VPN clients access to the Internet.
4) Further, make sure to replace the ens3 after -A POSTROUTING to match the name of public network interface. You can easily find the interface using the below command:
ip -o -4 route show to default | awk '{print $5}'
- PostDown - The command or script executable before bringing the interface down. Here, iptables rules gets removed, after the interface is down.
5) Normal users should not be able to read both wg0.conf and privatekey files. Set the permission to 600 using chmod:
sudo chmod 600 /etc/wireguard/{privatekey,wg0.conf}
6) After this, bring wg0 interface up. Do it by attributes specified in the configuration file:
sudo wg-quick up wg0
The command will show an output similar to:
Output
ip link add wg0 type wireguard
wg setconf wg0 /dev/fd/63
ip -4 address add 10.0.0.1/24 dev wg0
ip link set mtu 1420 up dev wg0
iptables -A FORWARD -i wg0 -j ACCEPT; iptables -t nat -A POSTROUTING -o ens3 -j MASQUERADE
7) Continue to check the interface state and configuration using:
sudo wg show wg0
Output
interface: wg0
public key: r3imyh3MCYggaZACmkx+CxlD6uAmICI8pe/PGq8+qCg=
private key: (hidden)
listening port: 51820
8) Run ip a show wg0 to verify the interface state:
ip a show wg0
Output
4: wg0: <POINTOPOINT,NOARP,UP,LOWER_UP> mtu 1420 qdisc noqueue state UNKNOWN group default qlen 1000
link/none
inet 10.0.0.1/24 scope global wg0
valid_lft forever preferred_lft forever
The WireGuard can also get managed with Systemd.
9) Now, you will bring WireGuard interface at the boot time by running the below command:
sudo systemctl enable wg-quick@wg0
Step 3 - Server Networking and Firewall Configuration
1) The IP forwarding should get enabled for NAT to work. Open the /etc/sysctl.conf file. Further, add or uncomment the below line:
sudo nano /etc/sysctl.conf
net.ipv4.ip_forward=1
2) Proceed to save the file and apply the changes, by:
sudo sysctl -p
Output
net.ipv4.ip_forward = 1
3) Open the UDP traffic on port 51820 if you are using UFW to manage the firewall:
sudo ufw allow 51820/udp
Finally, an Ubuntu peer that will act as a server is set up.
Step 4 - Linux and macOS Clients Setup
1) You can check the installation instructions for all supported platforms at https://wireguard.com/install/. Install the package using the distribution package manager and brew for macOS.
2) Next, the set-up process for a Linux and macOS client is the same as earlier. First, you will generate public and private keys:
wg genkey | sudo tee /etc/wireguard/privatekey | wg pubkey | sudo tee /etc/wireguard/publickey
3) Then, create the file wg0.conf and add below contents:
sudo nano /etc/wireguard/wg0.conf
[Interface]
PrivateKey = CLIENT_PRIVATE_KEY
Address = 10.0.0.2/24
[Peer]
PublicKey = SERVER_PUBLIC_KEY
Endpoint = SERVER_IP_ADDRESS:51820
AllowedIPs = 0.0.0.0/0
If you want to configure the additional clients. You will repeat the same steps. Do it using a different private IP address.
Step 5 - Windows Clients Setup
1) Now, download and install the Windows msi package from the WireGuard website.
2) After installation, open the WireGuard application. Then, click on "Add Tunnel" → "Add empty tunnel..." as shown below:
3) A public key pair is created automatically and gets displayed on the screen.
4) After that, enter a name for the tunnel and edit the configuration as follows:
[Interface]
PrivateKey = CLIENT_PRIVATE_KEY
Address = 10.0.0.2/24
[Peer]
PublicKey = SERVER_PUBLIC_KEY
Endpoint = SERVER_IP_ADDRESS:51820
AllowedIPs = 0.0.0.0/0
In this interface section, you will add a new line. It will define the client tunnel Address. Even, in the peer section, add the below fields:
- PublicKey - The public key of Ubuntu server
/etc/wireguard/publickeyfile. - Endpoint - IP address of the Ubuntu server along with a colon and the WireGuard port (51820).
- The AllowedIPs - 0.0.0.0/0
5) After this, click on the Save button.
Step 6 - Add the Client Peer to Server
1) The final step is to add the client’s public key and IP address to the server. So, run the below command on the Ubuntu server:
sudo wg set wg0 peer CLIENT_PUBLIC_KEY allowed-ips 10.0.0.2
2) Remember to change CLIENT_PUBLIC_KEY with the public key that you generated on client machine sudo cat /etc/wireguard/publickey. Further, adjust the client IP address, if different. The Windows users can copy the public key from the WireGuard application.
3) After that, go back to the client machine and bring up the tunneling interface.
Step 7 - Linux and the macOS Clients
1) You will now run the below command to bring up the interface:
sudo wg-quick up wg0
2) Now you will get connected to Ubuntu server and traffic from your client machine should get routed from it. You can check the connection using the following command:
sudo wg
Output
interface: wg0
public key: gFeK6A16ncnT1FG6fJhOCMPMeY4hZa97cZCNWis7cSo=
private key: (hidden)
listening port: 53527
fwmark: 0xca6c
peer: r3imyh3MCYggaZACmkx+CxlD6uAmICI8pe/PGq8+qCg=
endpoint: XXX.XXX.XXX.XXX:51820
allowed ips: 0.0.0.0/0
latest handshake: 53 seconds ago
transfer: 3.23 KiB received, 3.50 KiB sent
3) Open your browser and type “what is my ip”. You will be able to see your Ubuntu server IP address. Now, to stop tunneling, bring down the wg0 interface:
sudo wg-quick down wg0
Step 8 - Windows Clients
When installation of WireGuard is complete on Windows, click on the “Activate” button. The tunnel status will change to Active once the peers are connected.
FAQs to Set Up WireGuard VPN on Ubuntu 20.04
Can I use a graphical interface to set up WireGuard on Ubuntu?
Yes, you can use a GUI tool like Network Manager or WG Quick to configure WireGuard settings on Ubuntu 20.04.
Where do I find WireGuard configuration files?
After installing WireGuard, the configuration files will be located in the /etc/wireguard/ directory.
How do I create a WireGuard configuration file on Ubuntu?
Use the nano or any text editor to create a .conf file in the /etc/wireguard/ directory, then add your settings.
What are the essential WireGuard configuration parameters?
Key parameters include PrivateKey, Address, DNS, AllowedIPs, and Endpoint, specifying server details and network settings.
How do I start or stop the WireGuard service on Ubuntu 20.04?
To start: sudo systemctl start wg-quick@<interface>, and to stop: sudo systemctl stop wg-quick@<interface>.
Can I use WireGuard with a dynamic IP address on the server?
Yes, WireGuard can handle dynamic IPs using tools like Dynamic DNS (DDNS) for seamless connections.
Conclusion
We hope this detailed tutorial helped you to set up WireGuard VPN on the Ubuntu 20.04.
If you have any queries, or doubts, please leave in the comment below. We'll be happy to address them.