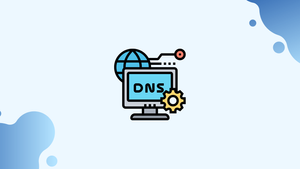Introduction
Before we begin talking about how to fix the DNS_PROBE_FINISHED_BAD_CONFIG error, let's briefly understand – What is DNS Configuration?
DNS, or Domain Name System, configuration refers to the settings that determine how domain names (example.com) are translated into IP addresses (192.0.2.1). It plays a crucial role in connecting users to websites and other online services.
DNS configuration involves specifying which DNS servers will be responsible for resolving domain names, setting up various types of DNS records like A, CNAME, MX, and TXT, and ensuring the proper functioning of email delivery and other internet services. By correctly configuring DNS settings, website owners can ensure that users can easily find and access their websites online.
In this tutorial, you will fix the DNS_PROBE_FINISHED_BAD_CONFIG error. We will also address a few FAQs on how to fix the DNS_PROBE_FINISHED_BAD_CONFIG error.
Prerequisites
- A reliable internet connection.
- Command line or terminal access.
- An account with administrator or
sudoprivileges.
What is the DNS_PROBE_FINISHED_BAD_CONFIG Error?
The DNS_PROBE_FINISHED_BAD_CONFIG error occurs when a browser fails to connect to a website because of a DNS misconfiguration.
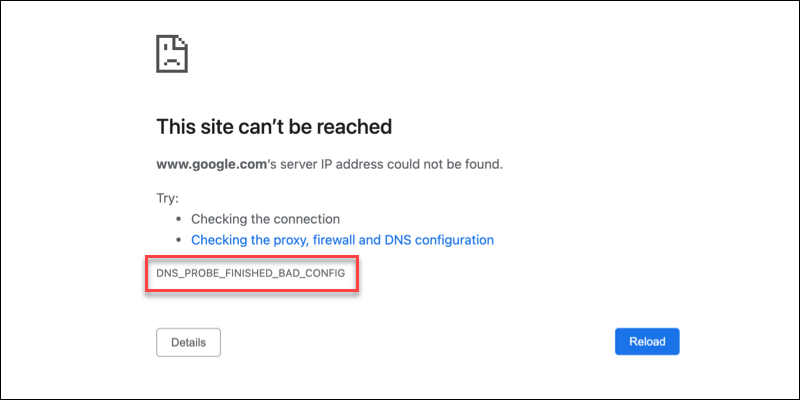
A DNS configuration error prevents the browser from converting the domain name into an IP address. This issue can arise on any browser and operating system.
What Causes the DNS_PROBE_FINISHED_BAD_CONFIG Error?
The DNS_PROBE_FINISHED_BAD_CONFIG error can occur for various reasons. The cause of the error is typically one of the following:
- User configuration- A misconfigured DNS on the user's device.
- Network- Network connectivity issues or network misconfigurations.
- Web server- A DNS misconfiguration on the website's server.
How to Fix the DNS_PROBE_FINISHED_BAD_CONFIG Error?
There are multiple reasons why the DNS error might occur, making it challenging to identify the exact cause. The best approach is to troubleshoot DNS issues to resolve a DNS_PROBE_FINISHED_BAD_CONFIG error.
Here are several methods to help resolve the DNS error.
1. Restart Router
A quick way to check and resolve connectivity issues is by resetting your router. Turn it off for a minute, then turn it back on.
Wait for the router to fully reboot and connect. Once connected to the internet, see if the issue with the website persists.
2. Clear Browser DNS Cache
Browsers cache DNS records to improve response times. However, if the cache becomes corrupted, it can cause the DNS_PROBE_FINISHED_BAD_CONFIG error. To try resolving this error, clear your browser's DNS cache.
The steps to take this vary depending on the browser. Follow the appropriate instructions below for your specific browser.
Chrome
To clear the DNS cache in Chrome:
1. Open a new tab.
2. Type the following address into the address bar:
chrome://net-internals/#dns
The page displays a DNS lookup section and a button labeled "Clear Host Cache".
3. Click the "Clear Host Cache" button.
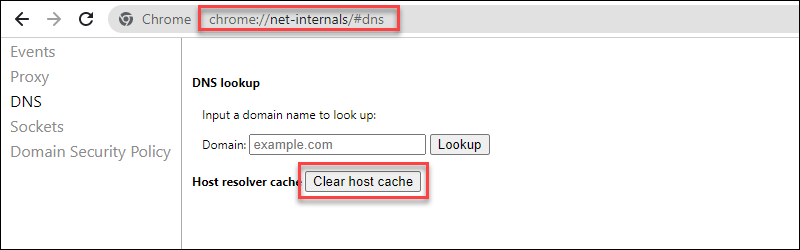
4. Restart the browser to apply the changes and check if the issue is resolved.
Firefox
To clear the DNS cache in Firefox, follow these steps:
1. Open a new tab.
2. Navigate to the following page:
about:networking#dns
The page will display DNS networking options.
3. Click the "Clear DNS Cache" button at the bottom of the page.
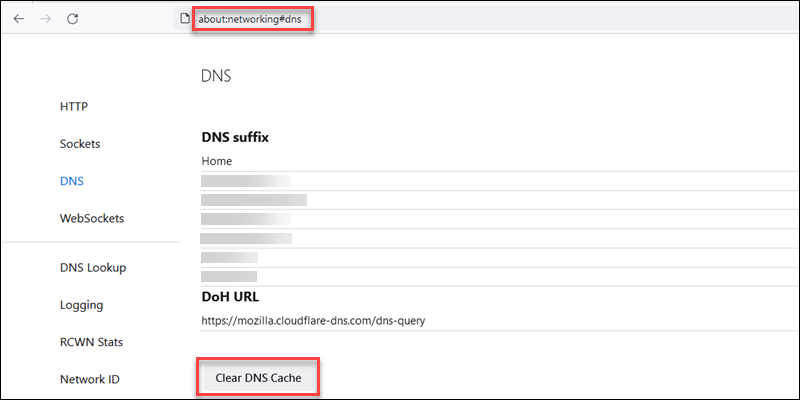
4. Restart the browser and see if the issue still exists.
Safari
If you are using Safari, you need to enable the Develop menu to clear the DNS cache. Follow these steps:
1. Open the Safari menu and select Settings.
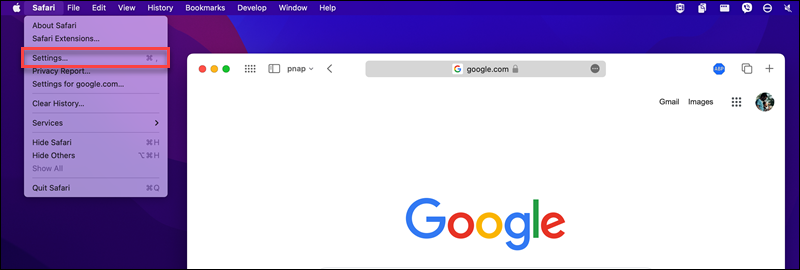
2. Choose the Advanced tab and enable the option labeled "Show Develop menu in menu bar". This will add the new option to the menu bar.
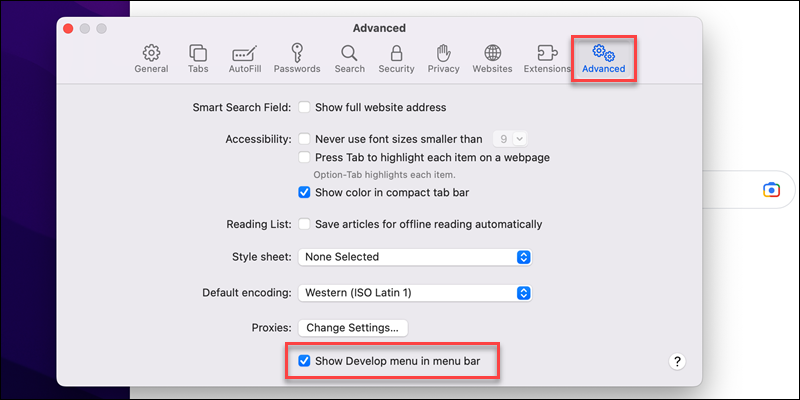
3. Open the Develop menu and select "Empty Caches" from the list to clear the browser's cache.
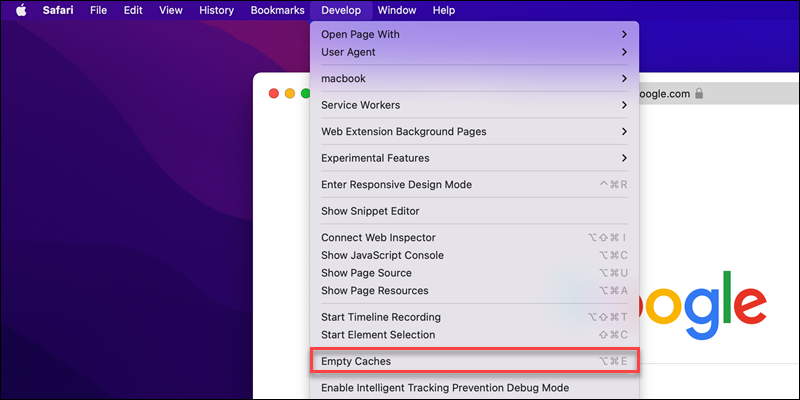
4. Restart the browser to apply the changes and check if the issue persists.
3. Flush System DNS Cache
The DNS cache stores DNS lookup information. If the cache becomes corrupted, it's best to clear it. When your computer makes a new request, the lookup information will update automatically.
Once you've cleared the cache, attempt to reconnect to the same webpage to see if the error persists.
4. Manually Configure DNS
Manually adjust the DNS configuration on your system to attempt resetting the DNS settings. Here are steps for various operating systems.
Windows
To manually set DNS configuration on a Windows machine, follow these steps:
1. Open the Start menu.
2. Type Network Status and press Enter.
3. In the Advanced network settings, select Change Adapter Options.
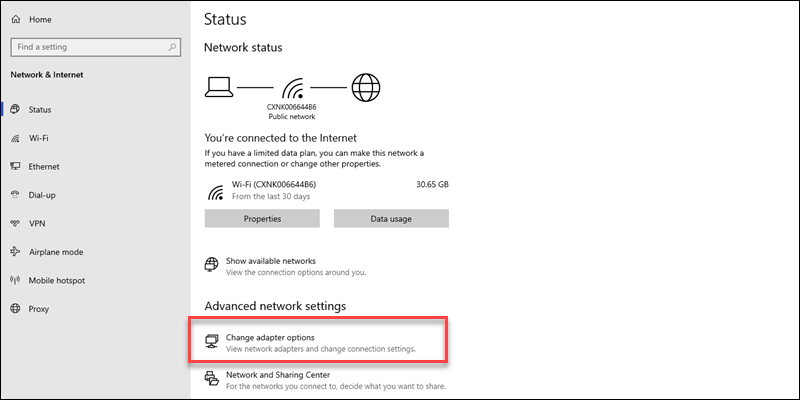
4. Right-click on the Network Connection you want to modify and choose Properties.
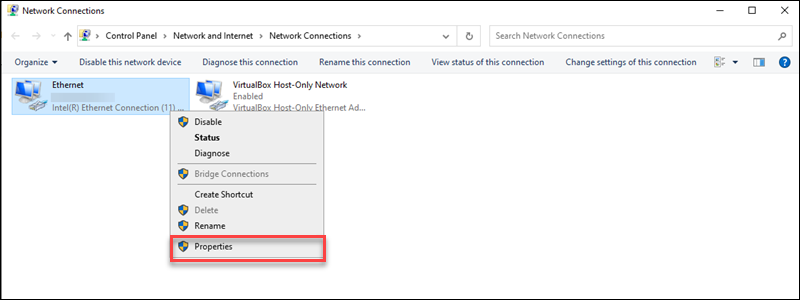
5. Locate Internet Protocol Version 4 (TCP/IPv4) in the list and select it.
6. Click on the Properties button.
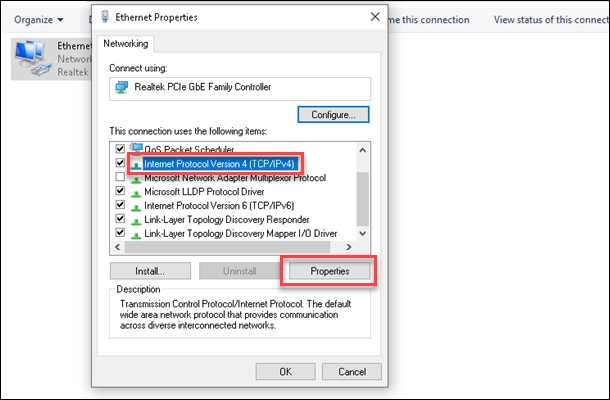
7. Select Use the following DNS server addresses option.
8. Enter the preferred and alternate addresses. For instance, you can use Google's 8.8.8.8 as the preferred and 8.8.4.4 as the alternate.
9. Click OK to apply the changes.
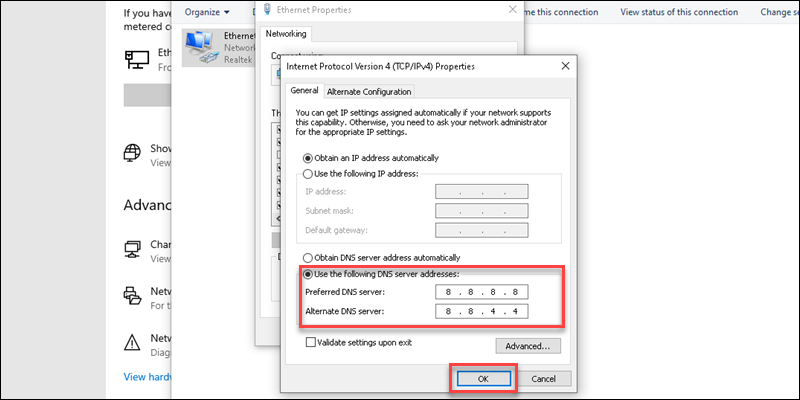
10. Restart the browser and check the connection to see if the DNS_PROBE_FINISHED_BAD_CONFIG error has been resolved.
macOS
To manually change the DNS configuration on macOS, follow these steps:
1. Open the Apple menu.
2. Select System Settings.
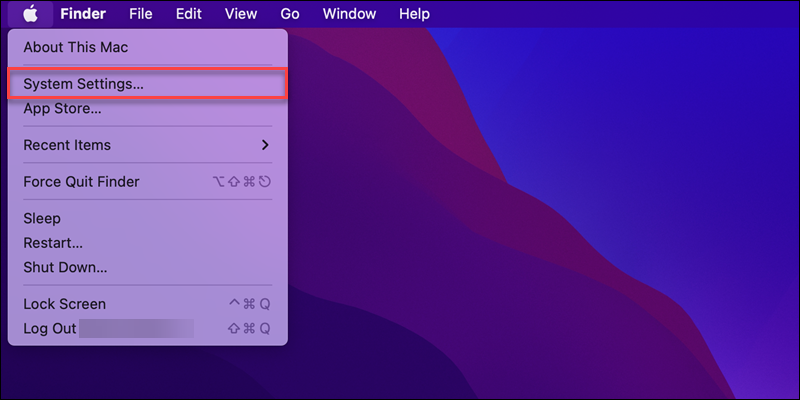
3. In the left pane, click on Network.
4. Choose the connection you want to configure from the list.
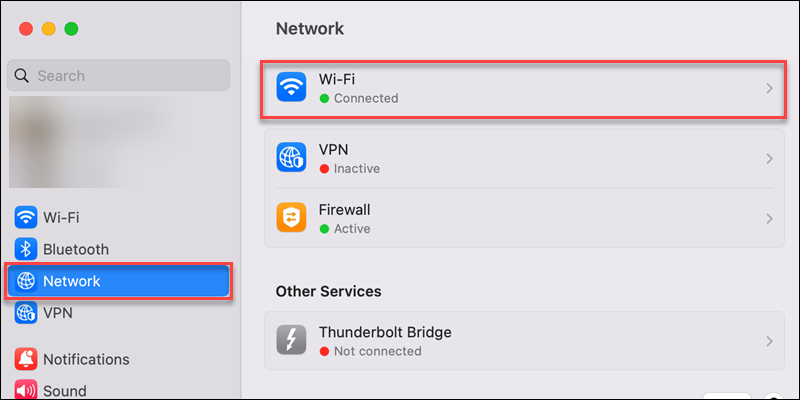
5. Open the Details page for the selected connection.
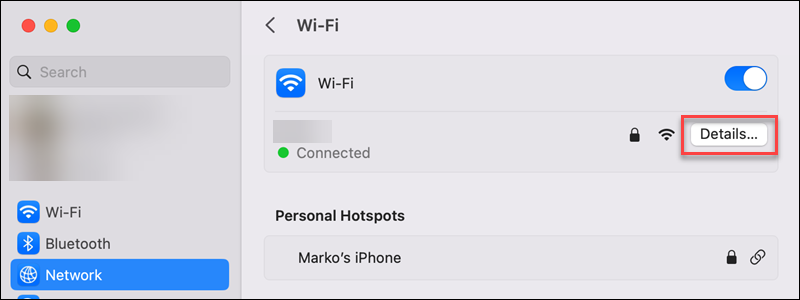
6. Go to the DNS tab to view the DNS settings.
7. Click the plus (+) icon at the bottom of the left pane to add a new address.
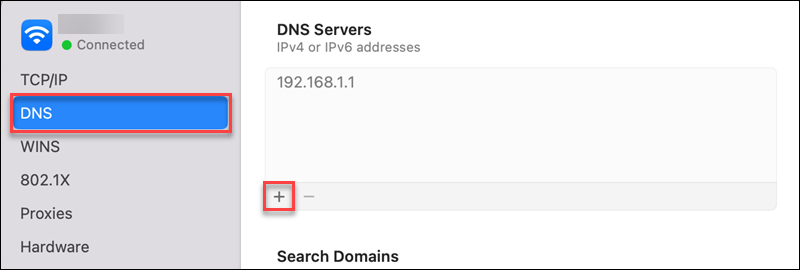
8. Enter both a primary and secondary address. For instance, to use Google's DNS, set the primary address to 8.8.8.8 and the secondary address to 8.8.4.4.
9. Click OK to apply the changes.
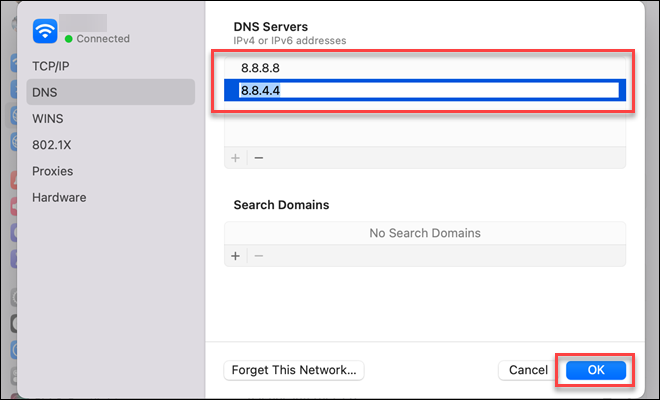
Test the webpage connection again to check if the configuration error still occurs.
Linux
In Linux, you can manually adjust DNS settings using a GUI or through the terminal.
5. Remove Temporary Files
Each browser stores temporary data, which can sometimes conflict with DNS information and lead to errors. To clear these temporary browsing files from your system, follow the steps specific to your operating system below.
Windows
To manually delete temporary files in Windows, enter %tmp% into the Windows search bar and press Enter.
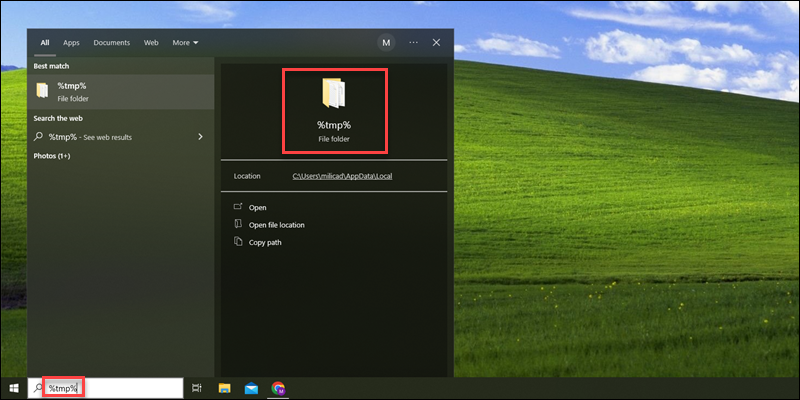
Windows Explorer will open the temp folder, where you'll find temporary files. Delete all files from this directory and then check the connection again.
macOS
To delete temporary files on macOS, open Finder and press CMD+Shift+G to open the search bar. Enter /Library/Caches and press Enter.
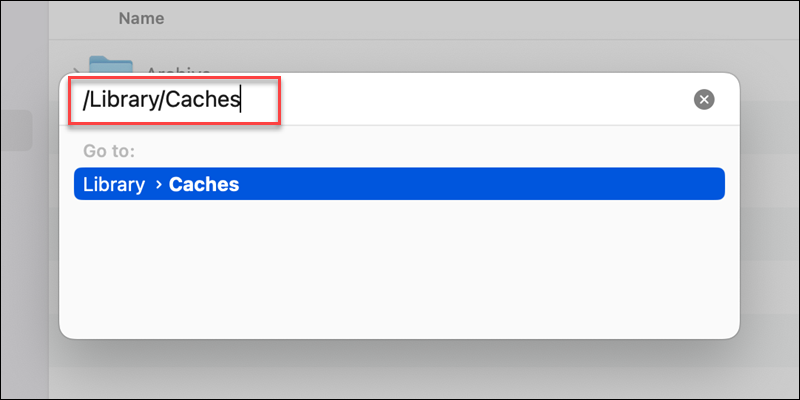
The search results display all relevant temporary cached folders that can be deleted.
Linux
Temporary files are located in the /tmp directory on Linux systems like Ubuntu. These files are automatically removed when the system reboots. Use the command line to reboot a Linux system and reset the /tmp directory.
6. Check Firewall Settings
A firewall can restrict access to websites and create conflicts with network settings. To determine if a firewall is causing DNS issues, temporarily disable firewall settings and attempt to connect to the webpage again. If the error resolves, the firewall settings are likely the cause.
Below are instructions for accessing firewall options on various operating systems.
Windows
To review firewall settings on Windows, follow these steps:
1. Click the Start button.
2. Search for Windows Security and press Enter.
3. Open Firewall & network protection.
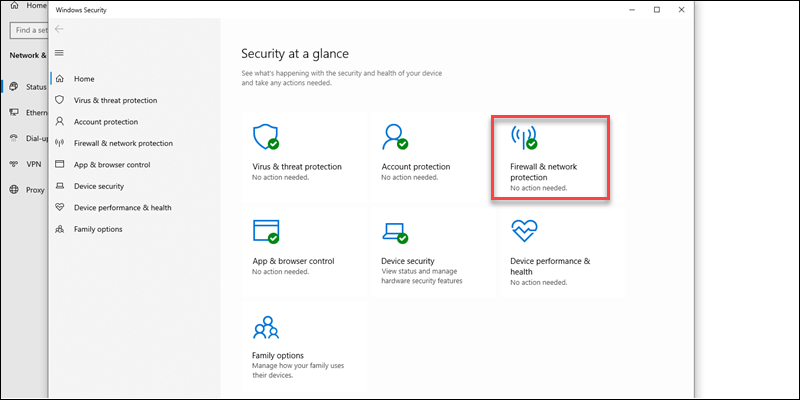
4. Select the current network profile (Domain network, Private network, or Public network).
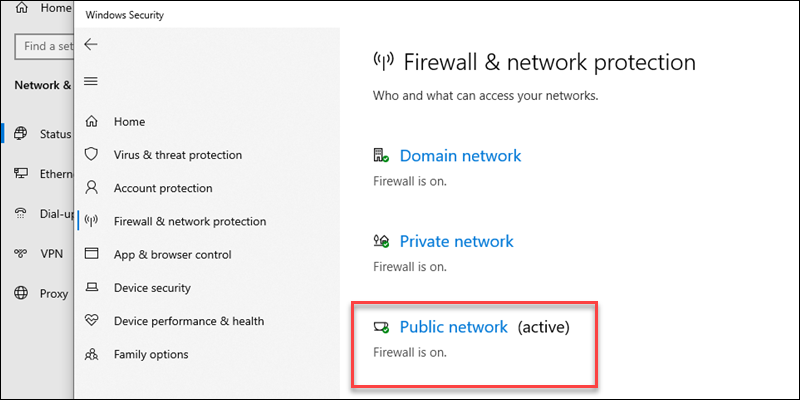
5. Turn off Microsoft Defender Firewall and see if the issue continues.
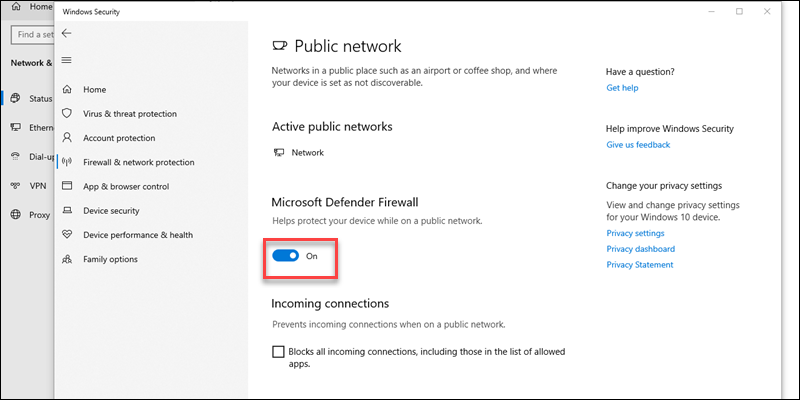
If the DNS issue resolves, verify whether the firewall settings are blocking all traffic or access to specific websites.
macOS
To review firewall settings on macOS, follow these steps:
1. Open the Apple menu
2. Select System Settings.
3. Click on Network in the sidebar.
4. Choose Firewall in the right pane.
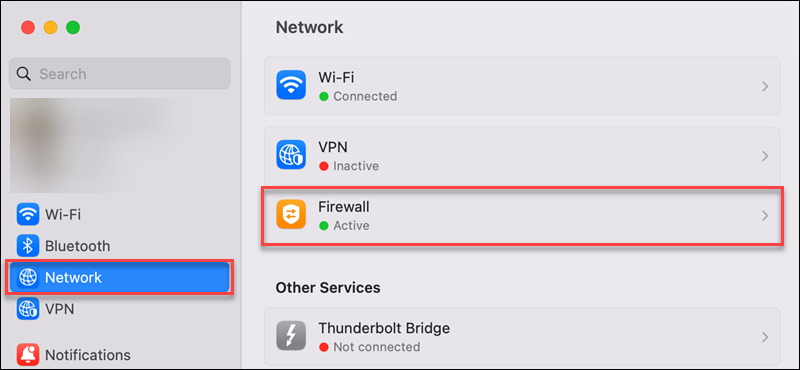
macOS firewall settings:
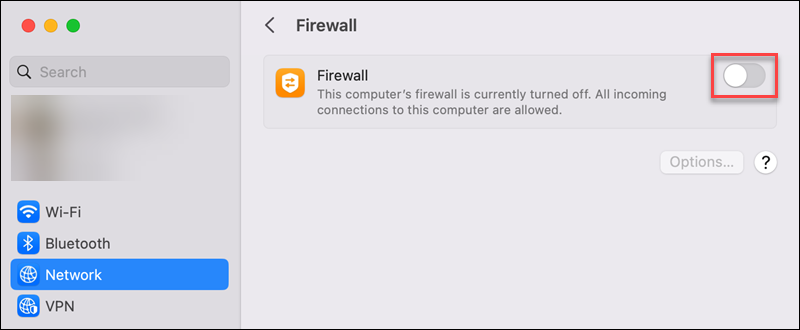
5. Disable the firewall and check if the error continues.
If the website becomes accessible after disabling the firewall, inspect the firewall settings to see if any blocked websites are causing the error.
Linux
Linux systems provide various firewalls depending on the distribution. Here are helpful guides for different firewalls and distributions:
7. Update Network Drivers
Obsolete or damaged network drivers can lead to various network issues, including DNS problems. Verify if your system or its drivers need updating.
Follow the steps specific to your operating system below.
Windows
System updates typically manage network drivers automatically. Windows also allows manual checks for newer versions of specific drivers. Follow these steps to update a network driver:
1. Open the Start menu.
2. Type Device Manager and press Enter.
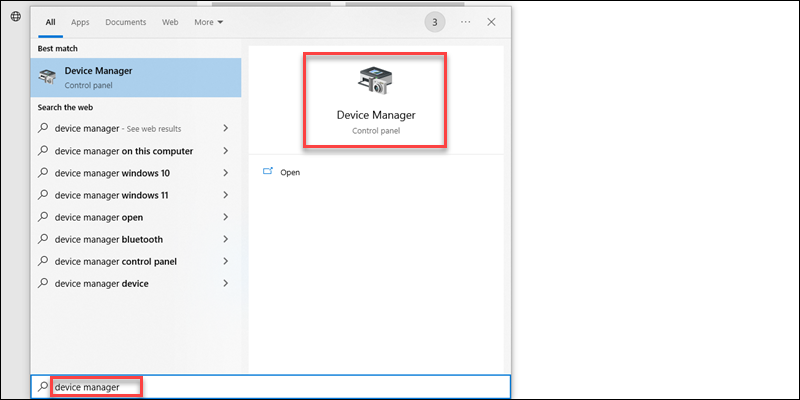
3. Expand the Network adapters category.
4. Right-click on the Network Adapter and select Update driver.
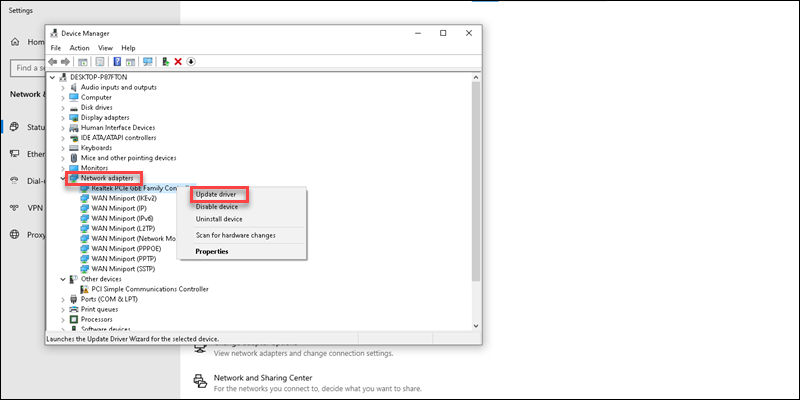
5. Restart the computer and attempt to access the website again.
macOS
To check for the latest updates on macOS, follow these steps:
1. Open the Apple menu.
2. Choose About This Mac.
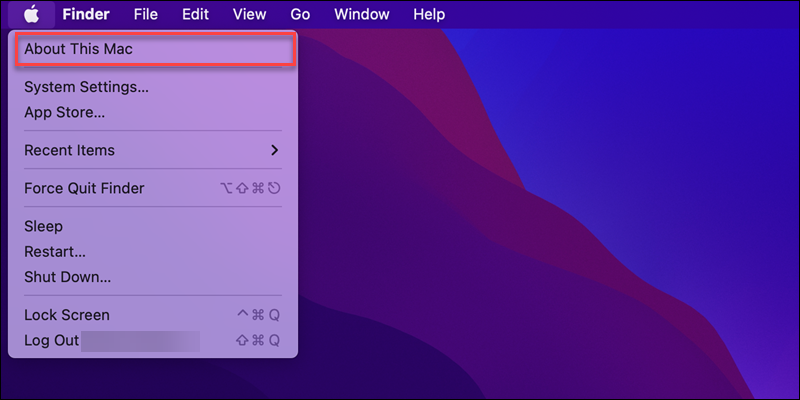
3. Click the More Info button.
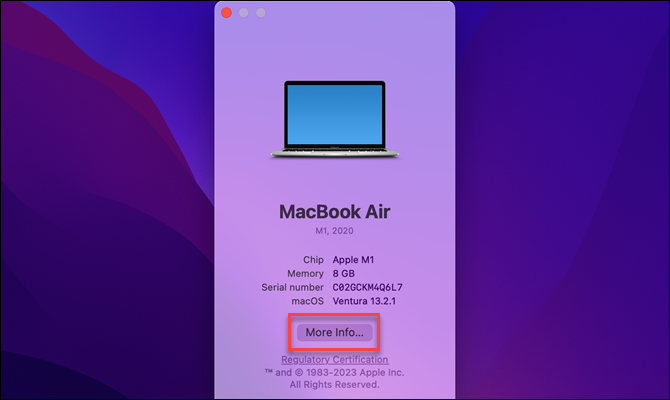
4. Verify if the system is already at the latest version. If the system version is displayed in the macOS section, then your system is up to date.
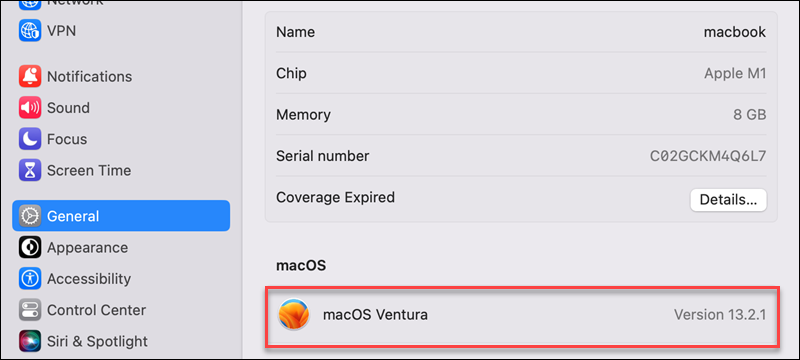
If the Update button is shown, proceed to update the system to the latest version. Then, check if the DNS_PROBE_FINISHED_BAD_CONFIG error has been resolved.
Linux
To check for network driver updates in Linux, execute the following commands in the terminal (CTRL+Alt+T):
- Use the
lshwcommand to list network hardware information:
sudo lshw -class network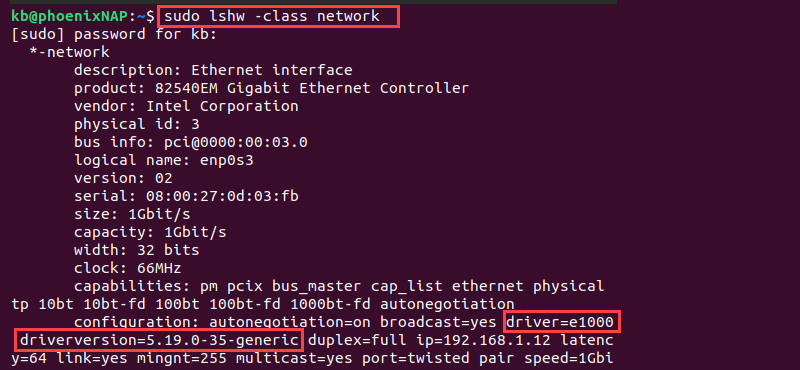
The output will display the driver's name and version.
2. Use the apt library to search for the driver by its name:
apt search <driver name>

Compare the version from the outputs of both commands.
3. If the driver is not the latest version, update it using:
sudo apt install <package name>
Wait until the installation is complete, then check the connection again.
8. Check Browser Add-ons
Some browser add-ons may block websites or cause connectivity problems. Disable browser add-ons one by one to identify any causing DNS issues.
If the connection issues resolve, review the settings of the specific add-on to check for configurations that might be blocking webpage access. Alternatively, consider reinstalling or removing the add-on.
9. Scan the Computer for Malware
Malware, viruses, and other threats can manipulate cached DNS records. If you suspect malicious software or files on your device, conduct a malware scan.
FAQs to Fix DNS_PROBE_FINISHED_BAD_CONFIG
Is DNS_PROBE_FINISHED_BAD_CONFIG error specific to certain websites?
No, this error can occur when trying to access any website and usually relates to local network issues.
What role does the hosts file play in DNS_PROBE_FINISHED_BAD_CONFIG error?
A corrupted or misconfigured hosts file can lead to DNS issues. Check your hosts file for any incorrect entries.
Is the DNS_PROBE_FINISHED_BAD_CONFIG error restricted to a specific browser?
No, this error can occur in any browser, including Chrome, Firefox, Edge, and others, indicating a DNS configuration issue.
Do browser extensions affect the DNS_PROBE_FINISHED_BAD_CONFIG error?
Certain extensions can interfere with DNS resolution. Try disabling them to troubleshoot.
Is DNS_PROBE_FINISHED_BAD_CONFIG error more common in Wi-Fi networks?
The error can appear on both wired and wireless connections, based on DNS setup issues.
Can antivirus software cause DNS_PROBE_FINISHED_BAD_CONFIG errors?
Yes, security software may block connections, leading to DNS-related browsing problems.
How can VPNs lead to DNS_PROBE_FINISHED_BAD_CONFIG errors?
VPNs might redirect DNS queries improperly or block legitimate connections, causing the error.
Conclusion
We hope this tutorial helped you understand how to fix DNS_PROBE_FINISHED_BAD_CONFIG error.
DNS is often targeted by attackers to redirect users to fraudulent websites. Implement DNS security best practices to strengthen your infrastructure and safeguard against cyber attacks.
If you have any queries, please leave a comment below, and we’ll be happy to respond to them for sure.